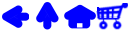TCM - GranD Remuneraciones
TCM - GranD Remuneraciones
1.- PresentaciónEl software TCM - GranD Remuneraciones es la respuesta necesaria al mercado que requiere de un software potente de remuneraciones, con las capacidades y extensiones necesarias para mantenerse al día en los requerimientos del cálculo y liquidación de sueldos, a la vez que en todos sus procesos anexos, legales previsionales, tributarios y contables. El éxito de nuestro software menor TCM - Mi Sueldo nos ha mostrado que los usuarios buscan no sólo soluciones económicas, sino también software simple, fácil de utilizar y amigable. Este software en esa línea mantiene el máximo de sencillez y facilidad de uso, a la vez que mantiene un diseño tecnológico liviano, cubriendo el máximo de los requerimientos técnicos de un sistema macizo de remuneraciones. 2.- Instalación inmediataInstalar TCM - GranD Remuneraciones es tan sencillo como abrir un archivo ZIP en una carpeta de su gusto. 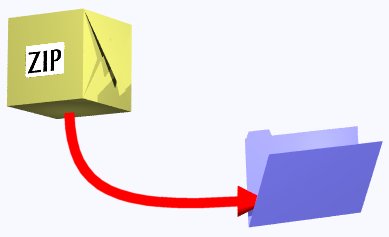
Un clic doble sobre un instalador de su licencia dejará su software operativo: 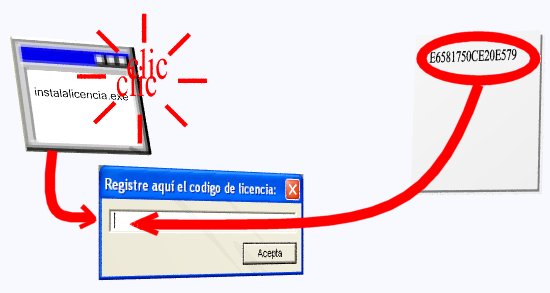
¡Así de simple! 3.- Cómo empezarEn la carpeta donde usted instaló, debe estar el ícono que se destaca en la figura: 
Haga doble clic en ese ícono para poner en marcha TCM - GranD Remuneraciones. Se abrirá la ventana del software que se muestra en la figura siguiente: 
Sólo está activa la opción Archivo del menú. Esta alternativa muestra las siguientes opciones, como puede verse en la figura: 
Si nunca antes se ha hecho un proceso, es muy posible que no tenga un archivo de aplicación para abrir, por lo tanto de crear una aplicación nueva. Seleccione la opción Crea aplicación nueva. Debera a partir de aquí, registrar toda la información requerida para montar su sistema TCM - GranD Remuneraciones aplicable a su negocio. En primera instancia, el software le muestra el siguiente panel donde debe registrar el nombre de archivo donde guardará su aplicación: 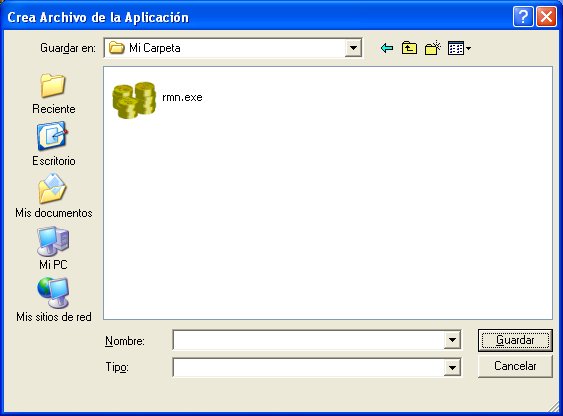
Escriba el nombre de archivo en la casilla que corresponde. Vea el ejemplo: 
y pulse Guardar. El software reservará este nombre de archivo para su aplicación y mostrará el panel de datos siguientes: 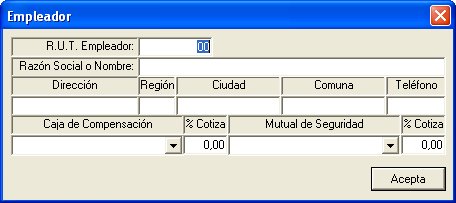
Registre los datos solicitados. No ingrese puntos ni guiones para el RUT. No registre nombre para Caja de Compensación ni para Mutual de Seguridad. Sólo escriba los porcentajes asociados 0,6 de cotización del sistema antiguo y el porcentaje correspondiente de su empresa como seguro de accidentes del trabajo. Si su empresa está afiliada a una caja de compensación, usted deberá definirla primero y después seleccionarla aquí con el comando Una vez registrados todos los datos generales de su aplicación, en este panel, pulse Acepta. Podrá verificar que se han activado todos los ítem del menú. Seleccione ahora la opción Definiciones. Para que su aplicación de sueldos opere apropiadamente, deberá registrar las definiciones de este menú: 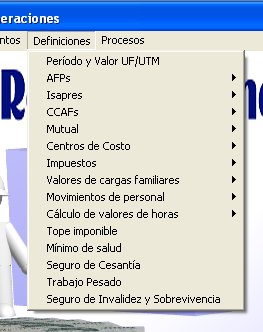
Todas ellas son necesarias, sin embargo, algunas son virtualmente permanentes y sólo se deben registrar al poner en marcha el sistema. Otras sólo se deberán cambiar cuando cambie alguna definición legal, otras cambian frecuentemente como los porcentajes de cotización de las AFP y algunas deben registrarse cada vez que se liquide sueldos, como el Período y Valor UF/UTM. La primera vez que usted abre su software, debe revisar y registrar todos los valores de las definiciones, como se indicará aquí. En adelante, sólo deberá modificar o agrgar los que necesite. 3.1.- Período y Valor UF/UTM
Para cada período de liquidación de remuneraciones el sistema deberá calcular una serie de valores como los topes imponibles o la tabla de impuestos a aplicar, que requieren conocer el valor de la Unidad de Fomento del último día del més a liquidar y el de la 
Registre las fechas de inicio y término del período a liquidar, en formato ddmmaaa. No registre ni barras ni guiones; estos los editará automáticamente TCM - GranD Remuneraciones. Para el valor de la UF use el punto para separar los enteros de los decimales. No utilice otros signos de edición. Lo mismo en el valor de la UTM no registre signos de edición. Todos serán incorporados automáticamente por el software. Registre, por ejemplo, para el período noviembre de 2011, así:
TCM - GranD Remuneraciones los registrará así: 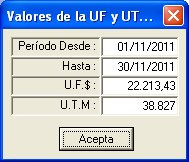
Cada vez que se liquide sueldos, se deberá actualizar estos datos en esta misma opción. 3.2.- AFPsPara poder liquidar sueldos se requiere definir las Administradoras de Fondos de Pensiones y sus porcentajes de cotización. Para esto, al poner en marcha el sistema, el usuario deberá agregar, al menos, las AFP a las que estén afiliados sus trabajadores. Considere también como tales a las antiguas cajas de pensión, tales como EMPART y otras. 3.2.1.- Agrega AFPsPara agregar una AFP seleccione la opción AFPs en el menú Definiciones.. Aparecerá un pequeño submenú en el cual usted deberá seleccionar Agrega: 
El software TCM - GranD Remuneraciones le mostrará el panel para ingresar los datos de una nueva AFP (o institución del sistema antiguo de pensiones): 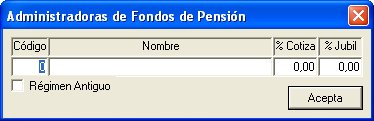
Ingrese el nombre de la AFP que agregará. Registre los porcentajes de cotización de la AFP que está registrando, para empleados normales y para jubilados (Actualmente ambos tienen la misma tasa. Registre el mismo valor en ambas casillas). Si no conoce los porcentajes actuales de las AFP, puede verlos en este enlace WEB. Indique si esta institución pertenece al régimen de pensiones antiguos marcando el tíquet correspondiente. En caso contrario, déjelo en blanco. Para registrar el código de la institución, refiérase a las tablas de equivalencia de Previred, que se pueden bajar en este enlace WEB. Busque la tabla de equivalencias correspondiente, y registre el código indicado ahí. El ejemplo siguiente muestra el registro para la AFP Habitat: 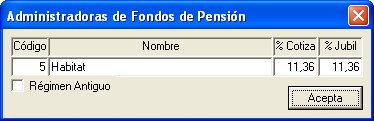
3.2.2.- Modifica AFPsSi se ingresó los datos de una AFP y es necesario modificarlos, eventualmente requiere eliminar la AFP ingresada, seleccione la opción Modifica del submenú de la opción AFPs. El software le permitirá seleccionar la AFP que desee modificar: 
Con el comando 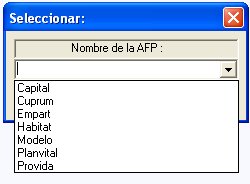
El programa le mostrará la ficha de la AFP: 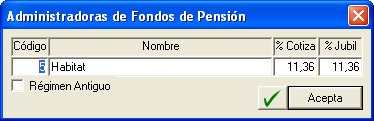
Modifique la información según se requiera y pulse Acepta una vez actualizada. El mando de la tecla 3.2.3.- Modifica AFPs eliminadasSi, por cualquier razón, el ususario eliminó una AFP, aún puede actualizar sus datos o reactivarla a través de la opción Eliminados del submenú de AFPs. Esta opción opera igual que la opción anterior pero sólo accede a registros de AFPs que hayan sido eliminados. El panel de datos es el mismo en ambos casos: 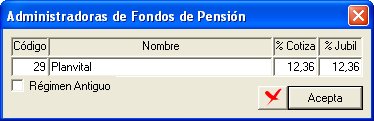
salvo que el mando de la tecla 3.3.- IsapresLo mismo que para las AFP habrá que agregar las Isapres a las que sus empleados estén afiliados. Seleccione la opción Agrega del submenú Isapres: 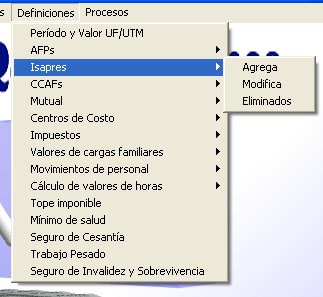
El panel de datos para Isapres es el que se muestra a continuación: 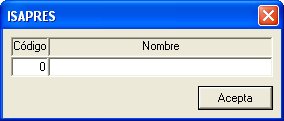
Los códigos de las Isapres los podrá encontrar en las tablas de equivalencia de Previred, que se pueden bajar en este enlace WEB. Busque la tabla de equivalencias correspondiente, y registre el código indicado ahí para cada caso, junto al nombre de la Isapre. Para modificar el registro de Isapres a través de las opciones del submenú Modifica y Eliminados, vea la operación análoga en la opción correspondiente de AFPs. 3.4.- CCAFsSi su negocio está afiliado a una Caja de Compensación de Asignación Familiar, deberá, al menos, incorporar el nombre de esta en las definiciones. Si el usuario desea utilizar el mismo set de datos para varias empresas diferentes, puede ingresar todas las CCAFs que desee. Si no está afiliado a ninguna, no requiere registrar esta información. La manera de proceder es la misma que para las Isapres. Seleccione del submenú pertinente la opción Agregar: 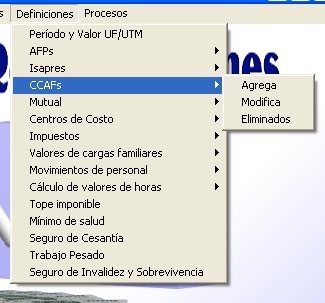
Registre la información según corresponde: 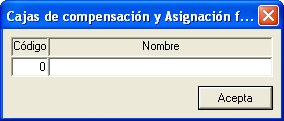
Para modificar el registro de CCAFs a través de las opciones del submenú Modifica y Eliminados, vea la operación análoga en la opción correspondiente de AFPs. 3.5.- MutualSi su negocio está afiliado a una Mutual de seguridad, deberá, al menos, incorporar el nombre de esta en las definiciones. Si el usuario desea utilizar el mismo set de datos para varias empresas diferentes, puede ingresar todas las mutuales que desee. Si no está afiliado a ninguna, no requiere registrar esta información. La manera de proceder es la misma que para las Isapres y las CCAFs. Seleccione del submenú pertinente la opción Agregar: 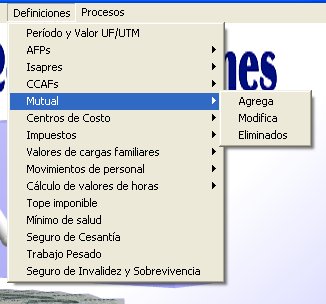
Registre la información según corresponde: 
Para modificar el registro de Mutual a través de las opciones del submenú Modifica y Eliminados, vea la operación análoga en la opción correspondiente de AFPs. 3.6.- Centros de CostoComo una opción descriptiva, usted puede definir centros de costo a los que más tarde podrá asignar a sus empleados. Para agregar centros de costo, seleccione en el submenú siguiente, la opción Agregar: 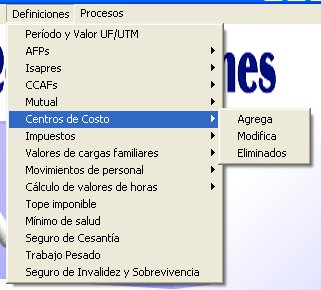
El software le presentará el formato siguiente para que usted agregue el centro de costo: 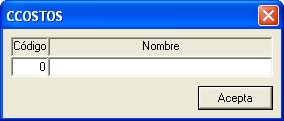
El código de cada centro de costo deberá ser definido por el usuario. Se recomienda definirlos secuencialmente de 1 en adelante. Para modificar el registro de Centros de Costo a través de las opciones del submenú Modifica y Eliminados, vea la operación análoga en la opción correspondiente de AFPs. 3.7.- ImpuestosSe debe registrar la tabla de impuestos para el cálculo del impuesto único de los trabajadores. TCM - GranD Remuneraciones trabaja con la tabla de impuestos expresada en UTM (Unidades Tributarias Mensuales). Para registrar la tabla el ususario deberá registrar cada uno de los tramos de ella en el menú de Definiciones, a través de la opción Agrega, para cada tramo de la tabla en el submenú Impuestos como se indica en la figura: 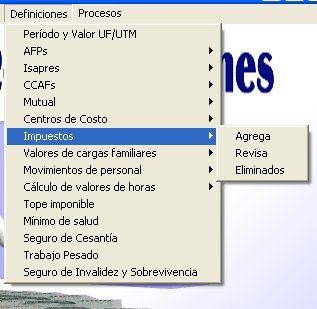
El software presentará el formato de la figura siguiente, de manera repetitiva, de modo que el usuario ingrese todos los tramos de la tabla de impuestos. 
Recuerde que los valores monetarios se expresan en UTM. La tabla completa puede consultarse en este enlace WEB (Este enlace está activo al momento de preparar esta documentación; sin embargo no es responsabilidad de nuestra empresa y puede no estar vigente al momento que usted lo solicite. De ser así, consulte en S.I.I. un enlace activo). El usuario debe registrar, para cada tramo, el límite superior de éste. El límite inferior es calculado internamente a partir del límite superior del tramo previo, excepto en el primer tramo que es considerado 0,00. Recuerde que no debe ingresar signos de edición, excepto, cuando es necesario, el punto decimal. Internamente el sistema edita los valores registrados y cambia el punto decimal por coma decimal, de acuerdo al uso normal en nuestro país. Una vez registrados todos los tramos, termine el registro de la tabla con el mando Si tiene dudas de lo registrado, o desea ver la información, utilice, en el submenú Impuestos, la opción Revisa. El programa le mostrará la tabla que usted ha registrado en el formato siguiente: 
Si necesita modificar algún dato, haga doble clic sobre el tramo correspondiente y el sistema lo desplegará para que pueda corregir. El tramo más alto de la tabla de impuestos definida por el S.I.I. (Servicio de Impuestos Internos) no tiene límite superior, sin embargo el software debe registrar una cantidad. Ingrese un valor tan alto como el indicado en el ejemplo, de modo que supere el sueldo más alto posible en su negocio y que sea superior al límite del tramo anterior. 3.8.- Valores de cargas familiaresA fin de manejar apropiadamente los valores de las asignaciones familiares, TCM - GranD Remuneraciones provee la función de mantención de estos valores de acuerdo a las disposiciones legales. El usuario debera registrar los valores vigentes y mantenerlos al día, en la tabla correspondiente. Para registrar los valores de las asignaciones familiares según tramos de sueldos, en el menú Definiciones se debe seleccionar la opción Agrega del submenú Valores de cargas familiares. 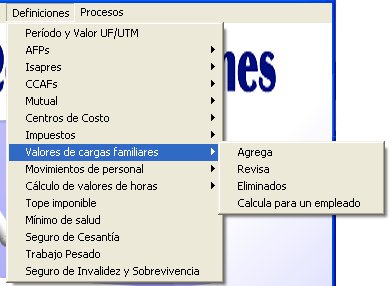
El software mostrará el formato que se ve en la figura de más abajo, de modo reiterativo, de manera que el usuario registre todos los tramos y valores de las cargas familiares que corresponda. La tabla actualizada de estos valores se encuentra en el siguiente enlace de Previred. 
Una vez entrados todos los valores, se termina el registro con el mando 
Si fuera necesario corregir algún valor, haga doble clic sobre el reglón del tramo para que el software muestre el formato con los datos a corregir. Si hace doble clic, por ejemplo, en el segundo reglón, se mostrará: 
El tramo más alto de la tabla legal, no tiene límite. Al igual que en la tabla de impuestos, se elige un valor suficientemente alto, ya que el software exige que se introduzca algún valor. 3.9.- Movimientos de personalEn el manejo de información para emisión de planillas de leyes sociales a través de Previred, es necesario utilizar códigos de Movimiento de Personal para señalar contrataciones, términos de contrato, ausentismos y otros, definidos por es institución, los que pueden ser encontrados en las tablas de equivalencias que pueden ser rescatadas en este enlace WEB. Para el manejo de esta información se debe registrar dichos códigos actualizados, en el software. Para eso, en el menú Definiciones seleccione el submenú Movimientos de personal y en este elija la opción Agrega para registrar los movimientos de personal y sus códigos, de acuerdo a la tabla mencionada de Previred: 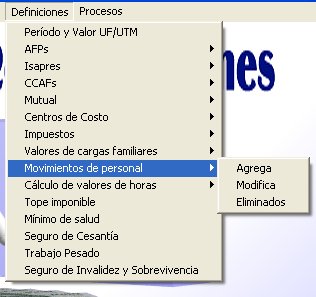
El software le mostrará el siguiente formato para ingresar cada movimiento con su código correspondiente: 
Agregue todos los posibles movimientos que se indica en la tabla de Previred. Con las opciones Modifica y Eliminados, el usuario puede acceder, respectivamente, a los movimientos que requiera mantener, eliminar o activar, según el caso, para lo cual el sistema le permite seleccionar el movimiento que desea en el siguiente panel:
Con el comando 
Una vez seleccionado el ítem, lo mostrará en el panel de datos apropiado para su modificación: 
Puede hacer las modificaciones que desee y a base del mando 3.10.- Cálculo de valores de horasEn general las deficniciones tratadas en este apartado, son de índole general, no obstante hay definiciones cuyo concepto es genérico aun cuando no opera como valores fijos, sino paramétricos según las características de cada empleado. Algo así sucedía con las cargas familiares. Con la valorización de horas, ya sea como valor base de sueldo, o como cálculo del valor unitario de horas extra, el cálculo sigue el mismo patrón, pero depende del sueldo base mensual de cada trabajador. Esta opción del menú permite calcular el valor de la hora base y las horas extra con recargos, a partir de los datos que el software solicitará y de la cantidad de horas de la jornada contratada. Al seleccionar la opción Cálculo de valores de horas, el software le propondrá un submenú en el que el deberá seleccionar el cálculo que desea: 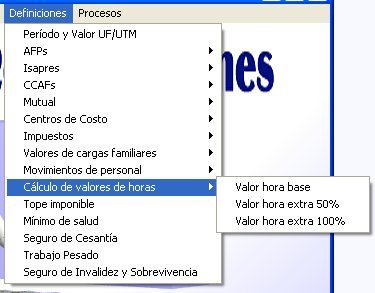
Una vez seleccionada la opción, el software le pediría seleccionar el trabajador al que quiere calcular: 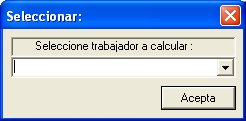
Utilice el mando 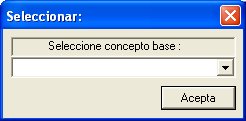
El programa hará el cálculo y lo mostrará al usuario, indicando todos los datos que fueron utilizados para este efecto y su resultado: 
El valor es almacenado, también, en el portapapeles de manera que se le puede copiar, luego, en el haber correspondiente. El software lo recuerda con el mensaje: 
3.11.- Tope imponiblePara la retención y pago de leyes sociales y aportes del empleador, hay una serie de topes que se expresan en Unidades de Fomento (U.F.$). Es necesario informar al sistema de remuneraciones de estos topes máximos, para lo cual, en el menú de Definiciones, debe seleccionarse la opción Tope imponible: 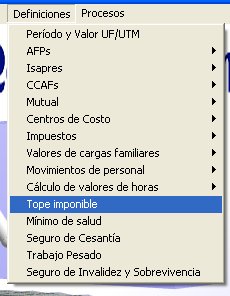
El software mostrará el siguiente panel de datos a llenar o modificar: 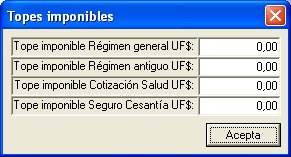
Registre los datos correspondientes y luego el botón Acepta. La información para llenar estos datos puede ser encontrada aquí en este enlace WEB de Previred. 3.12.- Mínimo de saludEntre los valores a informar a TCM - GranD Remuneraciones se debe estipular la especificación del mínimo monto, sobre la base imponible, a cotizar por concepto de salud. Este valor se expresa como un porcentaje que se aplica al total imponible. Regístre el porcentaje vigente en el formato que el software muestra cuando selecciona, en el menú Definiciones, la opción Mínimo de salud: 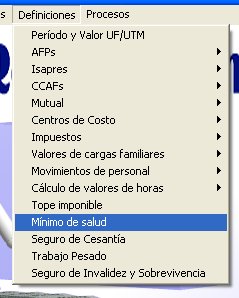
El proceso mostrará la ventana que sigue para registrar el dato requerido, que al momento de preparar esta documentación correspondía al 7%:. 
3.13.- Seguro de CesantíaEl seguro de cesantía es un valor correspondiente a un porcentaje del sueldo imponible, para los efectos de este seguro (ver Tope imponible), que aporta el empleador, por cuenta del empleado, más un porcentaje, sobre la misma base, que aporta eventualmente el trabajador. Estos porcentajes se deben especificar seleccionando la opción Seguro de Cesantía en el menú de Definiciones: 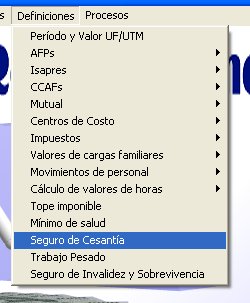
El programa muestra un panel de datos en el que el usuario debe ingresar los porcentajes vigentes del seguro, como se muestra, para los casos de contratos a plazo fijo o indefinido: 
Los empleados de servicio doméstico tienen un tratamiento específico que no se incluye en este software. Para ver los porcentajes vigentes a la fecha consulte el siguiente enlace WEB de Previred. 3.14.- Trabajo pesadoLos trabajadores que efectúan trabajos pesados están sujetos a condiciones especiales de previsión, las que se financian en base a aportes compartidos del trabajador y el empleador. Este financiamiento se cubre en base a porcentajes de cotización de ambos, empleador y trabajador, sobre el monto imponible de la remuneración de este último. Para especificar al sistema los porcentajes correspondientes, se debe seleccionar en el menú de Definiciones la opción Trabajo Pesado: 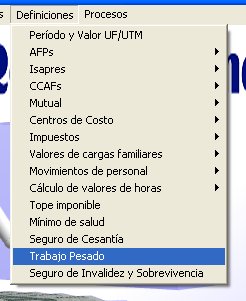
Los porcentajes de cotización correspondientes se registran en el panel siguiente que el software ofrece al usuario: 
Para ver los porcentajes vigentes a la fecha, para trabajo pesado, consulte el siguiente enlace WEB de Previred. 3.15.- Seguro de Invalidez y SobrevivenciaEl empleador debe aportar un seguro de invalidez y sobrevivencia a nombre del trabajador que corresponde a un porcentaje del sueldo imponible de este. Dicho porcentaje debe ser especificado seleccionando la opción Seguro de Invalidez y Sobrevivencia en el menú de Definiciones: 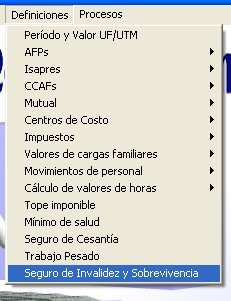
Una vez seleccionada la opción, el software mostrará la siguiente ventana para registrar el dato solicitado: 
El valor vigente del porcentaje a aportar, correspondiente al seguro referido se encuentra en el siguiente enlace WEB de Previred, detallado en la columna SIS de las cotizaciones de las AFP. 4.- Los trabajadores de su empresa.Los trabajadores de su empresa son operados a traves del menú Fichas del personal, que contiene el siguiente conjunto de acciones, agrupadas como se ve en la fugura: 
En base a este menú se puede registrar nuevos trabajadores, eliminarlos, o modificar sus datos. También puede recuperar fichas de trabajadores ya eliminados, como consulta o más. La información de los trabajadores puede ser recuperada por su R.U.T. o por su nombre en una lista ordenada alfabética por apellidos y nombre. 4.1.- Agrega nuevos trabajadores.Si se ha completado todas las definiciones básicas, necesarias para que el sistema opere, entonces se puede proceder a registrar los trabajadores. Para registrar un nuevo trabajador, se debe abrir el menú de Fichas de personal y seleccionar la opción Agrega:
TCM - GranD Remuneraciones abrirá un panel de manera que el usuario registre el R.U.T. del trabajador a incorporar: 
Se debe ingresar el R.U.T. sin signos de edición (puntos o guiones), del modo siguiente: 
Una vez registrado el R.U.T., al abandonar el campo correspondiente, el software, automáticamente editrá el dato de manera apropiada. Vea el ejemplo: 
El sistema verificará que el R.U.T. registrado sea correcto; es decir que sea válido y que no esté registrado previamente. En caso de error mostrará el mensaje pertinente, de modo que el usuario haga la corrección apropiada:
Si el R.U.T. ingresado es válido y correcto, el sistema le mostrará el panel de datos para registrar al trabajador correspondiente. Observe también, en este ejemplo, que un R.U.T. cuyo dígito verificador es "K", debe registrarse con mayúscula: 
Registre todos los datos requerídos, especialmente los siguientes:
La mayoría de estos datos correponden a opciones de las que se debe seleccionar una en base al mando El siguiente es un ejemplo de una ficha llena, de un empleado listo para ser aceptado: 
4.2.- Mantención de trabajadores.Para la mantención de la información de un trabajador se debe operar con la opción Busca, en la que podrá acceder a la ficha de cualquier trabajador empadronado, solicitándolo por su número de R.U.T. o por su nombre. 
4.2.1.- Busca una ficha por su R.U.T.Para buscar la ficha de un trabajador por su número de R.U.T., seleccione la opción Por R.U.T. del submenú Busca: 
El sistema le presentará el panel de ingreso del R.U.T. requerido, donde se entrará, sin ediciones, el número del R.U.T.: 
Si el dato ingresado es erroneo, ya sea porque no es válido o porque no existe aquella ficha o bien porque ya no está activa, el software lo indicara con el mensaje correspondiente:
Si el R.U.T. es válido, existe en el registro y está activo, entonces el sistema mostrará su ficha como se muestra en el ejemplo: 
La ficha registrada es idéntica a la usada en el ingreso de los datos del empleado y sólo difiere en el botón de estado añadido; que en la siguiente figura se ha marcado con un óvalo rojo: 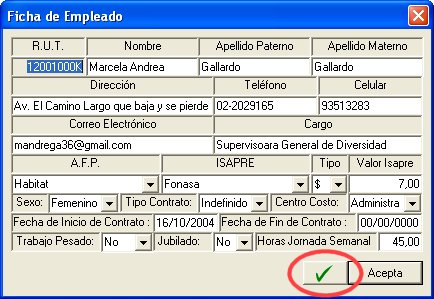
En el ejemplo el empleado está vigente. Si se presiona el botón de estado, este cambia y toma el estado inverso, indicando que el empleado ha sido eliminado: 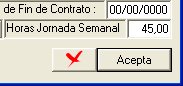
Del mismo modo, si se eliminó la ficha, al volver a pulsar el botón de estado se la activa otra vez. Nótese que al abrir la ficha de un empleado, el cursor está sobre el R.U.T. del trabajador y este está selecciónado: 
No obstante ésto, no es poisble, por razones de seguridad modificar el R.U.T. Sin embargo el sistema permite poner el cursor en el campo correspondiente y seleccionarlo, de manera de poder copiarlo en caso que esto sea necesario para otras funciones. Al retirar el cursor de la casilla, el R.U.T. volverá a aparecer editado para facilitar su lectura. 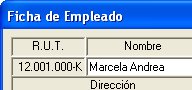
4.2.2.- Busca una ficha por nombre del trabajadorPara buscar la ficha de un trabajador por su nombre, seleccione la opción Por Nombres del submenú Busca: 
El software mostrará el siguiente formato para que el usuario seleccione el trabajador que desea actualizar: 
Operando el mando 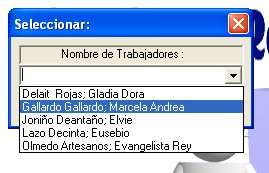
Seleccione la ficha que desea revisar y luego de hacer un clic sobre ella, pulse Aceptar para que el programa acceda a la ficha del trabajador seleccionado: 
El usuario podrá hacer ahora todas las actualizaciones deseadas, o incluso sólo consultar la ficha. 4.2.3.- Busca una ficha eliminadaCuando se elimina la ficha de un trabajador, solo se la puede acceder a través de la opción Busca del menú de Fichas de personal, seleccionando la alternativa Eliminados: 
Cuando el ususario selecciona esta alternativa el software muestra el mando de selección de trabajadores: 
En este mando usted podrá seleccionar el nombre del empleado cuya ficha ha sido eliminada previamente y acceder a ella: 
Un trabajador cuya ficha ha sido eliminada, no participa en ningún proceso y todos sus haberes y descuentos son ignorados. Sin embargo, si el usuario reactiva la ficha con el botón de estado, este cambiará a activo: 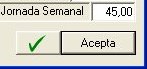
y podrá revisar no sólo la ficha, sino también los haberes y descuentos, estén cada uno de ellos activos o eliminados, podrá liquidar o incluir al trabajador en las planillas Previred y en el libro de Remuneraciones. Por esta razón el usuario debe ser muy cuidadoso de la manipulación de la información, en tanto que la base completa de datos es totalmente relacionada, de manera automática. Debido a que, por razones de respaldo y recuperación, la información eliminada del sistema no es físicamente borrada, y a que por consistencia, hay información que pierde vigencia al eliminados otros datos, cuando se elimina un trabajador por término de contrato, es conveniente, a la vez, eliminar todos sus haberes y descuentos. Para esto consulte la sección pertinente de manejo de conceptos y planillas de haberes y descuentos. 5.- Haberes y DescuentosLas liquidaciones de sueldos están basadas en los haberes y descuentos de diferentes tipos que afectan a los trabajadores empadronados. Para aplicar haberes o descuentos a los trabajadores, se debera registrar los conceptos de haber y descuento, con sus características. Una vez registrados los conceptos válidos, se debe informar al sistema qué haberes y cuáles descuentos afectan a los trabajadores. Para estas funciones, TCM - GranD Remuneraciones dispone el menú de Haberes y Descuentos: 
La opción Conceptos permite operar los criterios por los cuales se pagará o descontará de sus remuneraciones a los trabajadores, mientras que con la opción Planillas servirá para informar los valores a pagar o descontar. 5.1.- ConceptosLa opción Conceptos del menú de Haberes y Descuentos, es un submenu que cuenta con las opciones requeridas para la mantención de los criterios de pago y desuento de las remuneraciones, ya sea agregar conceptos, modificarlos o suprimirlos. También permite reactivar información eliminada. 
5.1.1.- Agrega conceptos de pago y descuentoPara poder pagar un haber a los trabajadores, se debera, antes que nada, empadronar el concepto de pago, definiendo todas sus características. Para ello se utilizará la opción Agrega del submenú Conceptos de Haberes y Descuentos: 
Cuando se selecciona la opción Agrega conceptos de haberes y descuentos, el software muestra el panel de registro de conceptos siguiente: 
Se debe seleccionar, con el mando 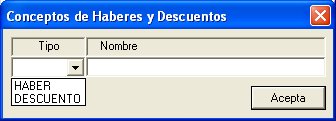
5.1.1.1.- Agrega Concepto de HaberSi selecciona agregar un concepto de Haber deberá registrar los siguientes datos: 
En el ejemplo siguiente se registra el concepto Sueldo Base como imponible y tributable. 
En este otro ejemplo, se agrga el concepto de Cargas Familiares que es exento de imposiciones y tributos: 
Agregue todos los conceptos por los que pagará a sus trabajadores. Si bien el usuario puede registrar estos conceptos en un orden completamente arbitrario, es preferible hacerlo en el orden en que se preferirá que aparezcan en las liquidaciones de remuneraciones. No obstante, si por cualquier razón esto no resulta posible, el sistema permite reorganizar la manera de estructurar la presentación de las liquidaciones. Para aprender sobre esta posibilidad vea la opción Estructura Liquidaciones en el menú de Procesos 5.1.1.2.- Agrega Concepto de DescuentoSi selecciona agregar un concepto de Descuento deberá registrar sólo el Nombre o Glosa del concepto de descuento: 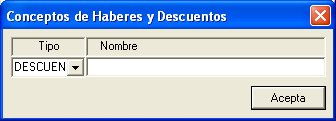
En el siguiente ejemplo se registra el concepto Anticipo. Al igual que en los Haberes, prefiera registrar los descuentos en el orden en que deberían aparecer en las liquidaciones. 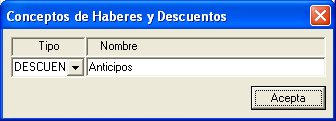
5.1.2.- Mantención de conceptos de Haberes y DescuentosSi es necesario modificar el Nombre de un concepto de Haber o Descuento, o sus características impositivas o tributarias, o bien eliminarlo del conjunto de conceptos, el usuario podrá realizarlo a través de la opción Modifica del submenú Conceptos del menú de Haberes y Descuentos: 
TCM - GranD Remuneraciones mostrará el siguiente panel de selección: 
en el cual con el mando 
Para facilidad en la búsqueda, el software presenta los haberes y descuentos ordenados alfabéticamente. A continuación se presente un Haber y un Descuento seleccionado de este modo, para su modificación:
El usuario puede modificar cualquier característica del haber o descuento seleccionado, incluso con el botón de estado podrá eliminar un concepto. En este caso el botón mostrará el estado resultante. Si desea revertir la eliminación, basta con volver a pulsar el botón: 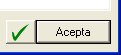 <clic> <clic> 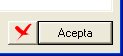
Tenga presente que usted puede alternar entre un estado Vigente (Botón con ve verde) y otro Eliminado (Botón con equis roja), mientras el concepto de Haber o Descuento se mantiene en pantalla. Una vez que usted elimina un concepto, y Acepta la actualización, este ya no aparecerá en la lista de selección para modificar. En el ejemplo siguiente, el concepto de Descuento Préstamo es eliminado. Puede ver que ya no aparece en la lista de selección de más abajo: 


5.1.3.- Activación y modificación de conceptos de Haberes y Descuentos EliminadosSi usted eliminó, con el procedimiento antes indicado un concepto de Haber o Descuento, puede acceder a él a través de la opción Eliminados del submenú Conceptos del menú Haberes y Descuentos: 
El software mostrará el panel de selección: 
donde usted podrá seleccionar el concepto eliminado que desea activar. En el ejemplo sólo aparece Préstamo, pero puede haber cualquier número de eliminados, de acuerdo a la actividad de su negocio: 
Seleccione el concepto a activar y el software le mostrará la información de dicho concepto, que ahora usted podrá poner vigente y modificar según requiera: 
5.2.- PlanillasLa opción Planillas del menú de Haberes y Descuentos, es un submenu que cuenta con las opciones requeridas para el registro y mantención de haberes y descuentos que conformarán las liquidaciones de los trabajadores. 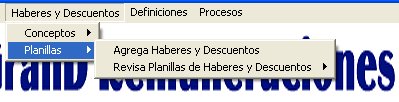
5.2.1.- Agrega Haberes y DescuentosEsta opción del submenú Planillas permite al usuario agregar Haberes o Descuentos a los trabajadores, manteniendo, a la vez, el control de los haberes y descuentos que ya tiene el trabajador específico al que se incorpora un nuevo concepto de pago o descuento, y los haberes o descuentos de acuerdo al concepto ingresado de todos los empleados que lo registren. Para registrar un nuevo haber o un descuento a algún empleado, seleccione la opción Agregar Haberes y descuentos del submenú Planillas: 
El software mostrará tres ventanas simultaneas. Una de ella destinada a registrar los datos de haber o descuento que ingrese el usuario y las otras dos a entregar información complementaria al registro: 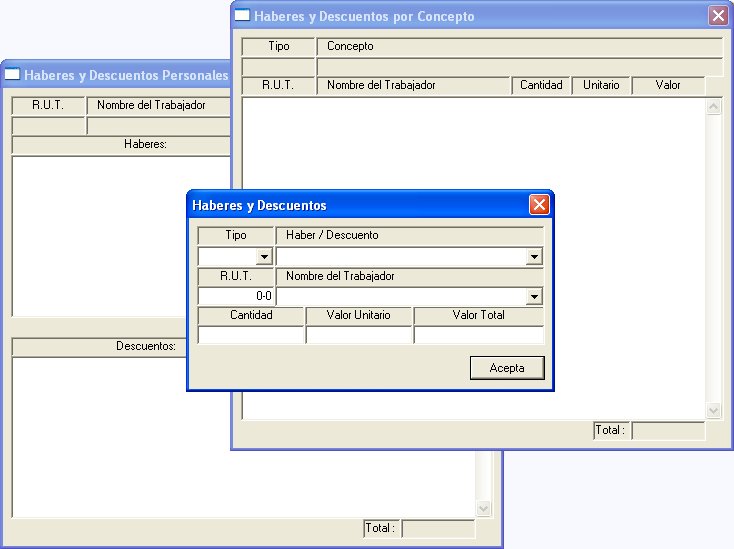
El usuario registrará los datos del haber o descuento, en el panel Haberes y Descuentos. Dependiendo del orden en que se ingrese los datos en el panel de registro, el software presentará la información de la planilla correspondiente en las ventanas de información. De esta manera, si se registra un empleado, por el nombre o R.U.T., la ventana de Haberes y Descuentos Personales mostrará inmediatamente todos los haberes y descuentos registrados para ese trabajador: 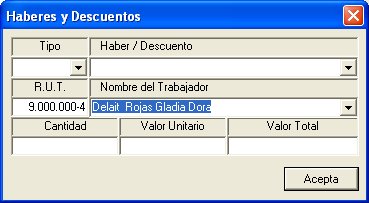
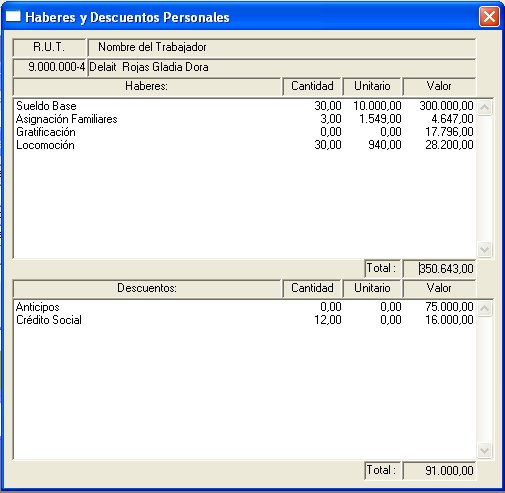
Por otro lado, si el usuario registra algún haber o descuento en el panel de datos, el software mostrará, en la ventana de Haberes y Descuentos por Concepto la planilla completa de trabajadores que tienen registrado el haber o descuento en cuestión. 
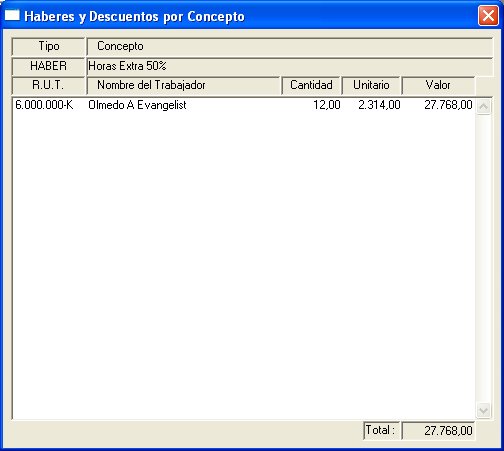
De esta manera el usuario tendrá una traza completa del estado de situación de datos que está registrando. Una vez que el usuario ha registrado tanto el haber o descuento, como el trabajador correspondiente, ambas ventanas estarán presentes con los datos pertinentes para consulta. No obstante, el usuario puede cerrar cualquiera de las ventanas informativas o ambas, sin suspender el registro de datos: 
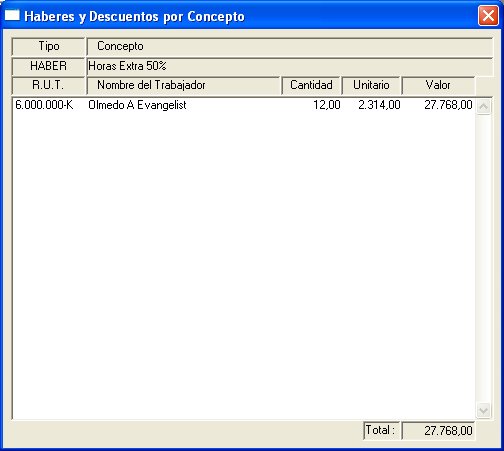
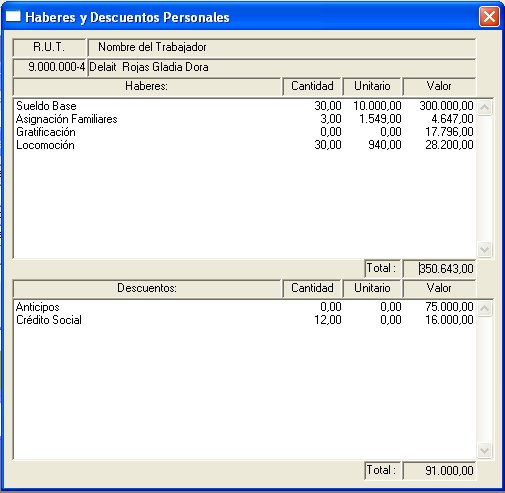
El usuario terminará el registro del haber o descuento, entrando según corresponda, la Cantidad, el Valor Unitario o el Valor Total. Si se registra la Cantidad y el Valor Unitario, el software hará el cálculo del Valor Total, lo registrará automáticamente, y protegerá la casilla de modo que no pueda registrarse información en ella: 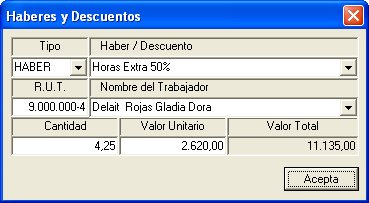
Si en cambio, no se registra Cantidad o Valor Unitario o ambos, Entonces la casilla Valor Total permanecerá abierta y se deberá registrar ahí el valor a pagar o descontar al trabajador indicado, por el concepto anotado. Véase los ejemplos a continuación: 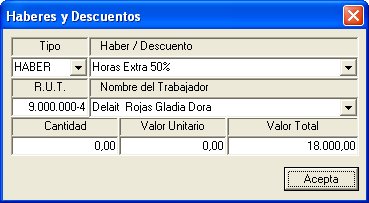
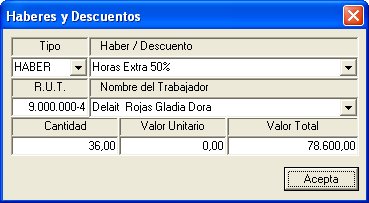
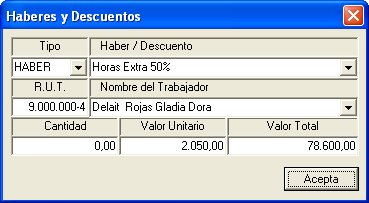
Para el registro del Tipo de concepto, que puede ser HABER o DESCUENTO, del concepto de Haber/Descuento dependiendo del Tipo seleccionado, o del trabajador por su Nombre del Trabajador, se usará el mando 5.2.2.- Revisa Planillas de Haberes y DescuentosPara revisión, modificación, mantención o eliminación y activación de Haberes y descuentos, en el submenú Planillas del menú de Haberes y Descuentos se selecciona la opción Revisa Planillas de Haberes y Descuentos. 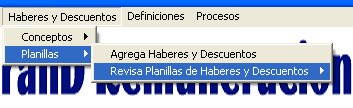
A la vez esta opción es un submenú de dos opciones, que permite acceder a haberes y descuentos de un trabajador específico, o a una planilla de Heber o Descuento: 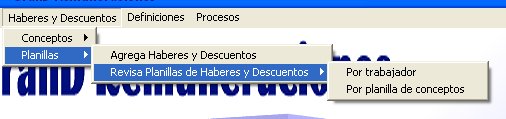
5.2.2.1.- Revisa Haberes y Descuentos de un trabajador
Al seleccionar esta opción, el software muestra un panel de datos para selección del trabajador al que se revisará su información. El usuario puede ingresar el R.U.T. del empleado o bien usar el mando 
Si se registra un número de R.U.T. (sin edición) el software responderá con el Nombre del Trabajador. A la inversa, si se selecciona un trabajador de la lista con el mando 


Una vez seleccionado el empleado requerido, se pulsa Acepta para que TCM - GranD Remuneraciones muestre la información de haberes y descuentos del trabajador: 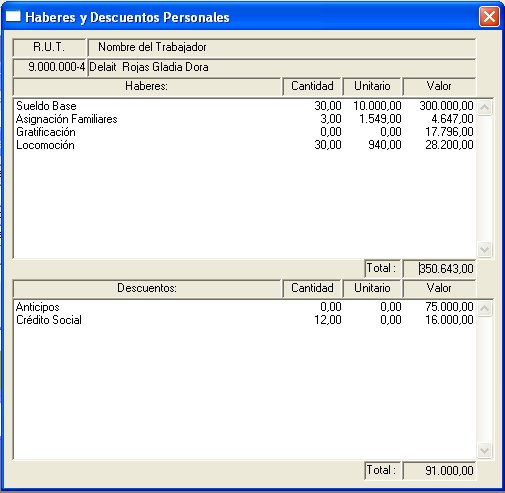
Aquí usted podrá revisar la información del trabajador. Si no desea corregir nada, sólo pulse el mando 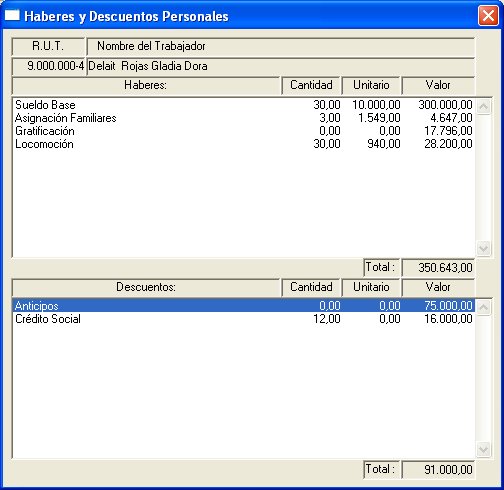
En respuesta, el software mostrará la información del haber o descuento que el usuario seleccionó y agregará la planilla de ese haber o descuento, para el resto de los trabajadores como referencia: 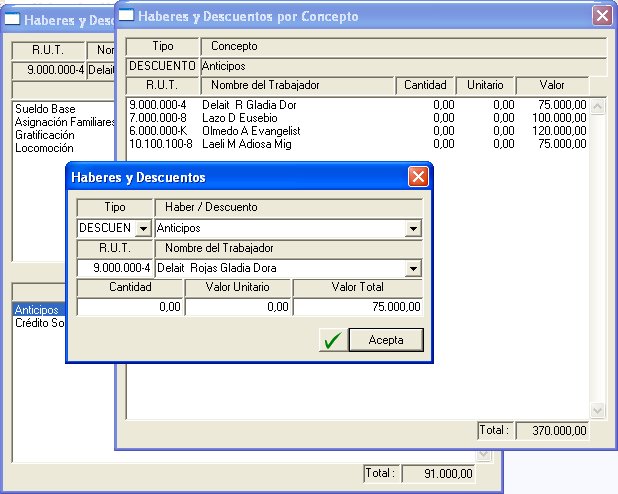
En esta instancia el usuario puede efectuar cualquier modificación que desee, incluso eliminar el haber o descuento. 5.2.2.2.- Revisa Haberes y Descuentos por planilla de conceptos
Al seleccionar esta opción, análogo al caso anterior, el software mostrará al usuario el panel de datos siguiente, para que seleccione la planilla de haber o descuento que se revisará: 
Seleccione el Tipo: Haber o Descuento con el mando 
En seguida con el mando 
Pulse la tecla Acepta una vez que haya seleccionado un concepto: 
Al hacerlo, el software le mostrará la planilla del concepto seleccionado, que contiene a todos los empleados que tienen este Haber o Descuento: 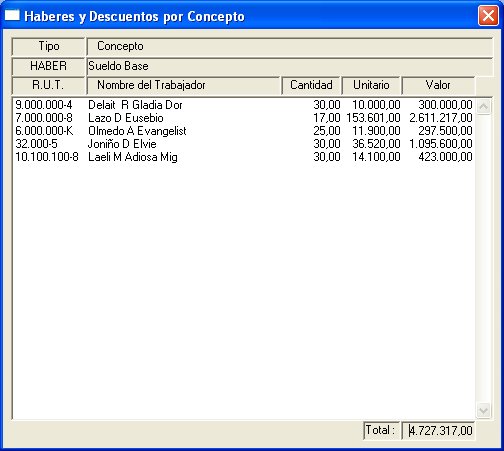
Aquí usted podrá revisar la información de la planilla de haberes o descuentos que seleccionó. Si no desea corregir nada, sólo pulse el mando 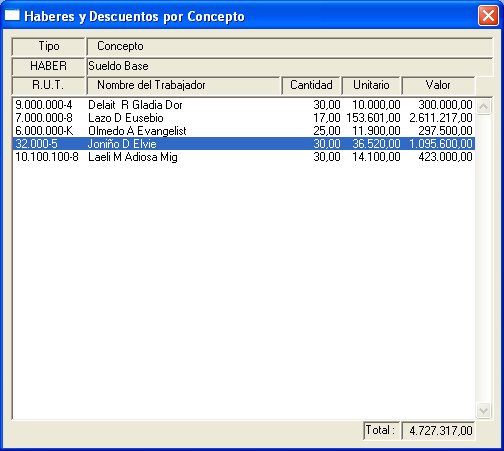
En respuesta, el software mostrará la información del haber o descuento que el usuario seleccionó y agregará la planilla de haberes y descuentos del trabajador seleccionado como referencia: 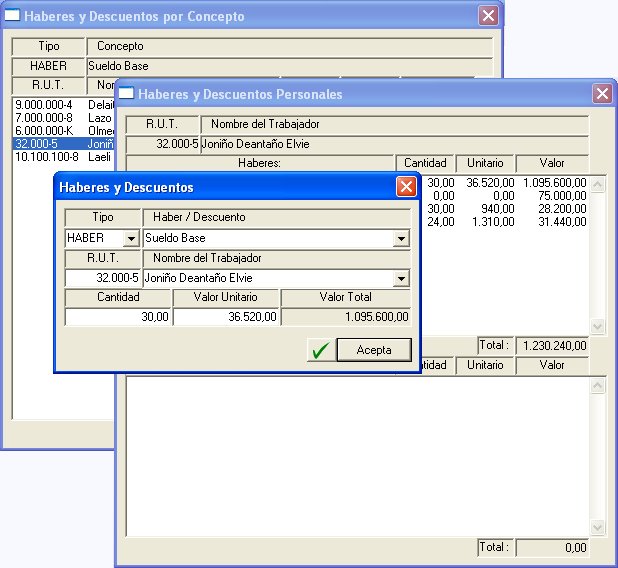
En esta instancia el usuario puede efectuar cualquier modificación que desee, incluso eliminar el haber o descuento. 6.- Guarde la información de su aplicaciónEn la descripción realizada hasta aquí, el usuario ha registrado los datos requeridos para tener una aplicación completa de TCM - GranD Remuneraciones. En esta instancia podría proceder a liquidar sueldos y otros procesos relacionados, sin embargo la información registrada no se ha guardado aún para futuros usos y si el programa se cerrara, la información trabajada se perdería. Así, entonces, lo más apropiado en este momento, antes de liquidar sueldos y más, es rescatar sus datos. 6.1.- Guarde la información de su aplicación en su archivoSi está trabajando con una nueva aplicación, ya sea la primera que desarrolla con este software u otra que se creó como se indica en la Creación de una nueva aplicación, usted puede grabar la información de su aplicación con la opción Guarda la aplicación del menú de Archivos 
Toda la información registrada será guardada en el mismo archivo del que obtuvo la información, o si es una nueva aplicación se registrará en el archivo que definió al crearla. 6.2.- Guarde la información de su aplicación en un archivo nuevoEl usuario puede abrir una aplicación existente, guardada con anterioridad, por ejemplo si abre el mes de Noviembre guardado una vez que se procesó sus datos, para, a partir de ellos, preparar las liquidaciones de Diciembre. Esta actividad será típica de los procesos cuando el software esté operando de manera estable. Una vez modificados los datos, para operar el nuevo período, es conveniente guardar los datos en un nuevo archivo. Para eso, utilice la opción Guardar la aplicación como... del menú de Archivos: 
El software le presentará la ventana de creación de nuevo archivo, de manera que usted indique el nombre con que su nueva aplicación será guardada. Registre el nombre y pulse Guardar. 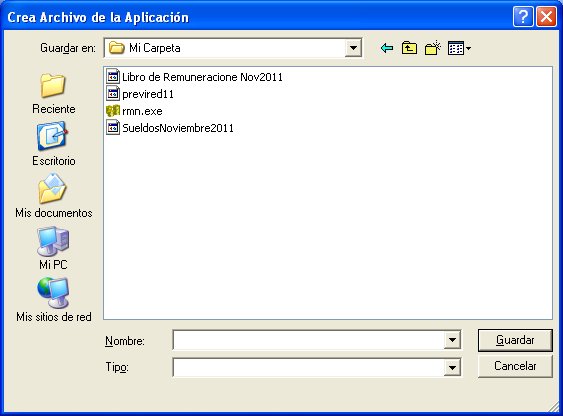
El software guardará en el archivo indicado, toda la información de la aplicación. Cuando se inicie un nuevo período, a partir de otro anterior, el usuario abrirá el período previo como se indica en el capítulo correspondiente. Es recomendable, en este caso, guardar de inmediato los datos como el nuevo período, según se ha descrito aquí y después proceder a realizar los cambios para actualizar la información de acuerdo al período actual. Una vez realizado los cambios, bastará guardar la aplicación del modo que se describió en 6.1. 7.- Procesando aplicacionesHasta ahora se ha trabajado con una aplicación nueva, para la cual se registró todos los datos. Sólo se ha mencionado la posibilidad de procesar un período de remuneraciones a partir de otro previo. También se puede realizar el proceso de una aplicación en diversas etapas a lo largo del período que abarca, según se producen los datos, especialmente de sueldos ganados, haberes y descuentos, y también la incorporación o variación de contratos. Al terminaer de actualizar datos, aunque sea parcialmente, se ha guardado la información. 7.1.- Procesando una aplicación existentePara continuar con la actualización y registro de una aplicación, o consultar su estado de situación, se deberá abrir esta, con la opción Abre archivo de la aplicación: 
El sistema pedirá que se le informe cuál es el archivo de la aplicación: 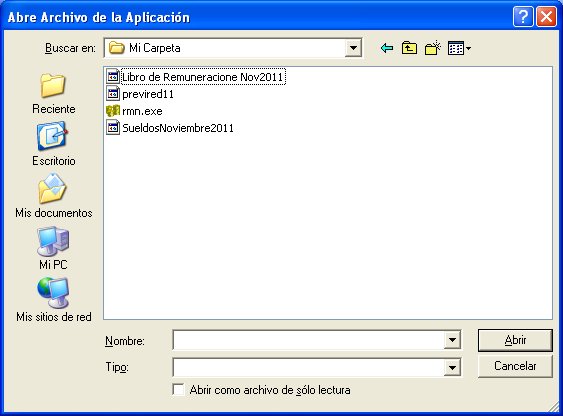
Informe el nombre del archivo de la aplicación que desea abrir y pulse el botón Abrir. Si usted selecciona un archivo que no es una aplicación válida el software lo advertirá: 
Si el archivo es una aplicación válida, entonces mostrará los datos del propietario de esta: 
Si todo es correcto, pulse Aceptar y ejecute los cambios, actualizaciones y procesos que requiera como ya se ha visto. 7.1.- Revisar qué aplicación está en procesoEventualmente el usuario estará procesando información entre dos períodos, o consultando un período anterior para actualizar otro, y más. En este caso sucederá que será necesario para el operador conocer en cualquier momento qué archivo, correspondiente a cuál período o aplicación, incluso de qué empresa se está trabajando. Seleccione en este caso, la opción Archivo en proceso del menú de Archivos: 
El software le indicara con un mensaje informativo, el nombre y ubicación del archivo de la aplicación actal: 
7.2.- Terminando el proceso de remuneracionesPara terminar el proceso de remuneraciones basta con seleccionar la opción Fin del menú de Archivos: 
El proceso terminará de inmediato. El software no guardará los datos que estén en proceso. Es necesario que el usuario esté atento al rescate de información, antes de cerrar los procesos para no perder información. Esta opción es idéntica a usar el comando 8.- Procesando los sueldos de su empresaHasta este punto se ha definido al empleador con sus características básicas, el entorno general, legal, tributario e impositivo de las remuneraciones de su negocio, los empleados y los motivos de pago y descuentos o retenciones para liquidar sus remuneraciones. Sólo falta definir cómo se estructura las liquidaciones y ejecutarlas, lo mismo que sus procesos anexos de pago de Leyes sociales, impuestos y sus declaraciones. Estos procesos están incluidos en el menú de Procesos de TCM - GranD Remuneraciones. 
8.1.- Estructura LiquidacionesPara girar las liquidaciones de remuneraciones, el usuario deberá definir la manera en que estas serán presentadas. En caso contrario, el sistema las emitirá de acuerdo al orden en que se definió los conceptos de haberes y descuentos en el menú de Haberes y Descuentos, en el submenú Conceptos. Para estructurar el orden de las liquidaciones, elija la opción Estructura Liquidaciones. Con el fin que el usuario siempre revise, al menos, la forma en que se va a presentar los haberes y descuentos en las liquidaciones de remuneraciones, TCM - GranD Remuneraciones mantiene bloqueada la opción Liquidación de Remuneraciones hasta que el usuario haya aprobado la forma de liquidar en esta opción. Cuando el usuario selecciona la opción Estructura Liquidaciones el software presenta el panel que Define Estructura de la liquidación: 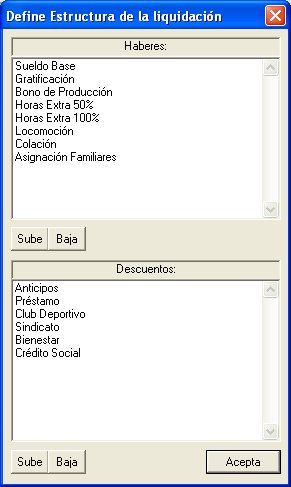
En cada lista, de Haberes o Descuentos, se presenta la manera en que se mostrará los haberes y descuentos en cada liquidación. Si el usuario sólo Acepta este panel, las liquidaciones se girarán respetando el orden en que aquí aparecen y que corresponde al orden en que se fue agregando los haberes y descuentos. Lo más apropiado sería que el usuario, al agregar los haberes y los descuentos, lo haga en el mismo orden de preferencia en que desea que se presenten en las liquidaciones. Pero si esto no es así, deberá reordenar en esta opción, cada vez que liquide remuneraciones la presentación. Para mover un concepto, ya sea de Haber o de Descuento, en primer lugar seleccionelo, haciendo clic sobre él, en seguida, con las teclas Sube o Baja muévalo al lugar que desea que se presente en la liquidación de remuneraciones de sus trabajadores cuando estos tengan este concepto de haber o descuento: 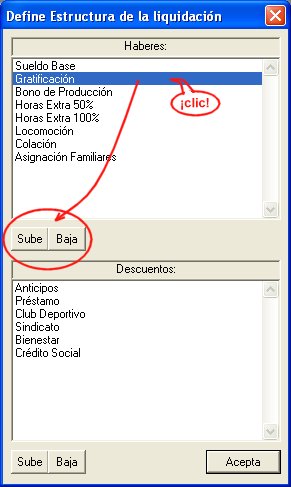
En este ejemplo, el concepto Gratificación fue bajado hasta después de las horas extra, con la tecla Baja: 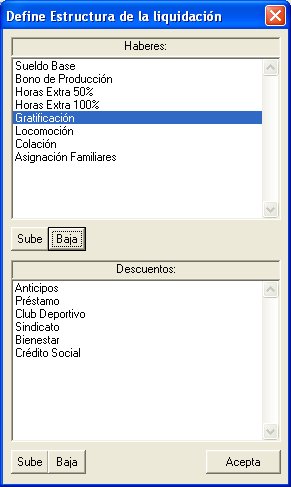
Una vez que el usuario esté satisfecho con la forma de estructurar la liquidación de los trabajadores, aprobará pulsando Acepta. El software levantará el bloqueo, en el menú de Procesos de la opción Liquidación de Remuneraciones: 
8.2.- Liquidación de RemuneracionesCuando el ususario seleccione Liquidación de Remuneraciones: 
El software mostrará el panel de empleados de la empresa, de manera que pueda seleccionar qué empleados serán liquidados y cuales no. De esta manera el usuario podrá, por ejemplo, emitir las liquidaciones por grupos de personas, o incluso podrá corregir un error de un empleado y luego girar exclusivamente su liquidación, o cualquier otra combinación. Para liquidar a todos los empleados, basta con pulsar la tecla Selecciona Todos y el software lo hará por usted. Para seleccionar uno o más, haga clic sobre cada uno. SI hace clic sobre uno ya seleccionado, se deseleccionará. 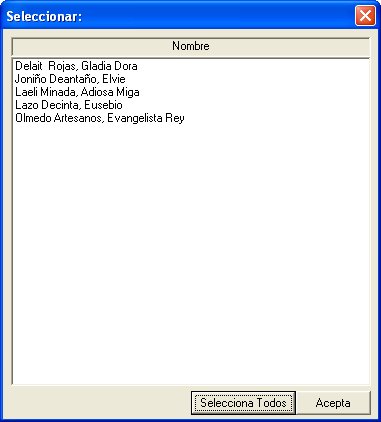
Para ejecutar las liquidaciones, en este momento, pulse Acepta. Las liquidaciones tienen el formato que muestra el ejemplo de la figura siguiente: 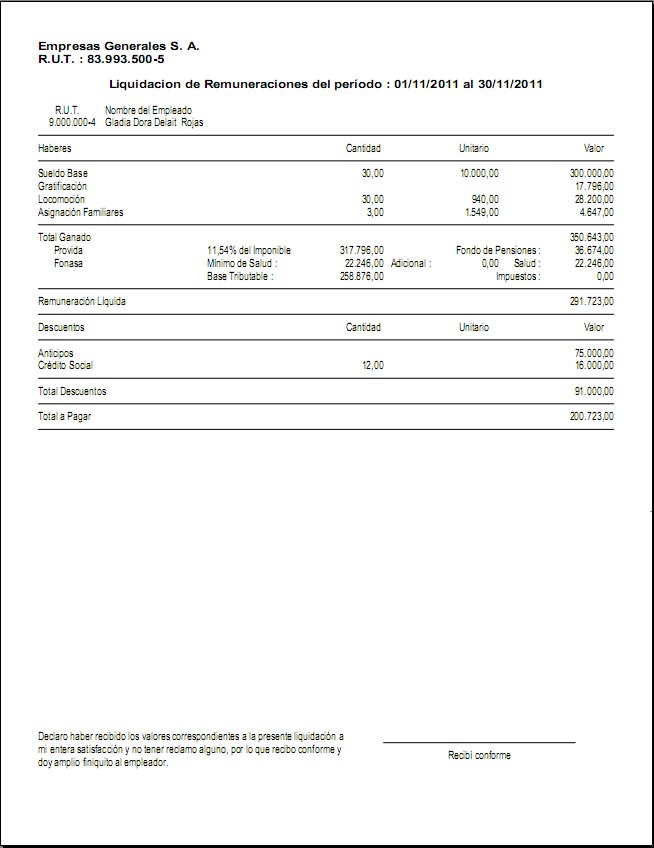
El formato mostrado es impereso en tamaño carta 8,5 x 11 pulgadas. 8.3.- Declaración de Leyes socialesPara que el software produzca la información para declaración y pago de las leyes sociales, se debe seleccionar la opción Leyes Sociales - Previred como se muestra en la figura: 
TCM - GranD Remuneraciones produce un archivo de planillas para la declaración de las leyes sociales en el formato de Nómina por separador de 78-105 campos. Para preparar las planillas el sistema requerirá al usuario de algunos datos como se indica: Para esto el software mostrará un seleccionador de haberes: 
El usuario deberá indicar que concepto informa los días trabajados por el empleado. Normalmente este concepto es Sueldo base, sin embargo puede ser otro cualquiera, definido en Agrega Conceptos de Haberes, que eventualmente puede contener sólo los días trabajados en el campo Cantidad y deja sin llenar los espacios de Valor Unitario y Valor Total en cada trabajador. Con el mando 
Y una vez seleccionado se pulsa Acepta: 
De manera análoga a la anterior, el sistema solicita seleccionar este concepto: 
Una vez registrados estos datos, el sistema prepara la información y solicita al usuario que le indique un archivo para grabarla: 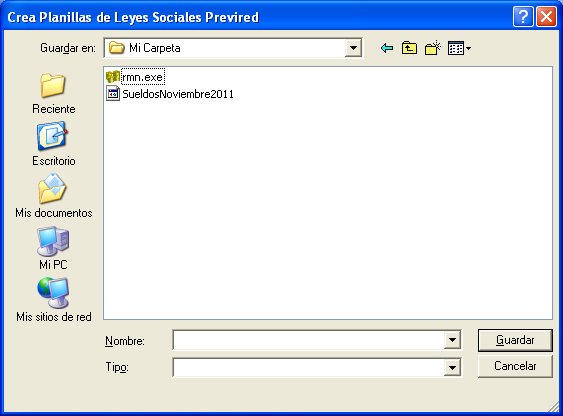
Indique el nombre del archivo para la planilla de Leyes sociales que se exportará a Previred y pulse el botón Guardar. Prefiera usar, para el nombre del archivo, una extensión txt. Esta no es obligatoria para este software pero sí para Previred. Si algún trabajador tuviera alguna evidencia de estar sujeto a algún Movimiento de personal el software mostrará la información que posee y pedirá al usuario completarla y rectificarla si es el caso. Para este efecto muestra el siguiente panel de datos: 
Complemente, corrija y complete los datos con cuidado, antes de aceptar la información. Los Movimientos de personal se deben seleccionar con el mando 
Una vez registrado apropiadamente el Movimiento de personal pulse el botón Acepta: 
Puede haber movimientos de personal que el sistema no detecte. Por ejemplo si un empleado trabaja 30 días completos en el período y su contrato termina al término del mes. En casos como este, el usuario deberá hacer la corrección de movimiento de personal a través de Previred, no obstante que podría modificar manualmente el archivo generado por el sistema; sin embargo no es recomendable. Una vez registrada esta información, el software genera y guarda el archivo para declarar y pagar las leyes sociales a través de Previred. 8.4.- Libro de RemuneracionesPara obtener el libro de remuneraciones de un proceso de sueldos, se debe seleccionar la opción Libro de Remuneraciones en el menú de Procesos. Es posible obtener cualquiera de tres instancias del Libro de acuerdo a las opciones de este submenú seleccionado: Visualización en pantalla, impresión en papel u otro medio (PDF), y archivo para acopio de datos destinados a la generación anual de la declaración 1887 al S.I.I. La fugura muestra estas opciones: 
8.4.1.- Libro de Remuneraciones VisualSI el usuario selecciona la opción Visual del libro de remuneraciones: 
el software mostrará el siguiente estado: 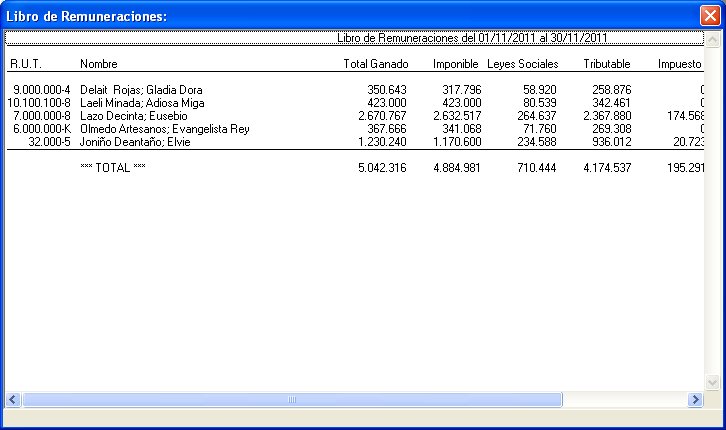
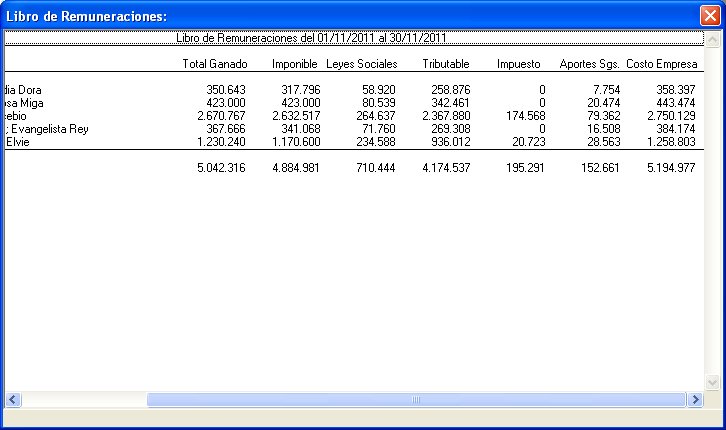
8.4.2.- Libro de Remuneraciones ImpresoSI el usuario selecciona la opción Impreso del libro de remuneraciones: 
el software imprimirá el siguiente informe: 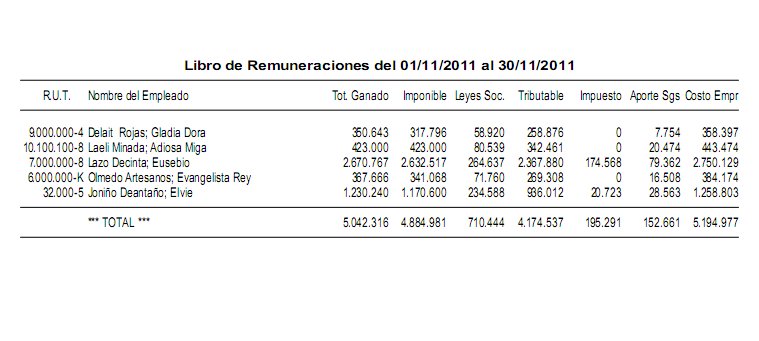
8.4.3.- Libro de Remuneraciones en ArchivoSI el usuario selecciona la opción Archivo del libro de remuneraciones: 
El software generará el libro de remuneraciones en un archivo agregado, en el que se puede mantener el período anual completo, de manera de utilizarlo para la preparación del estado necesario para la declaración 1887 del Servicio de Impuestos Internos. Para grabar la información, el sistema mostrará el siguiente despliegue: 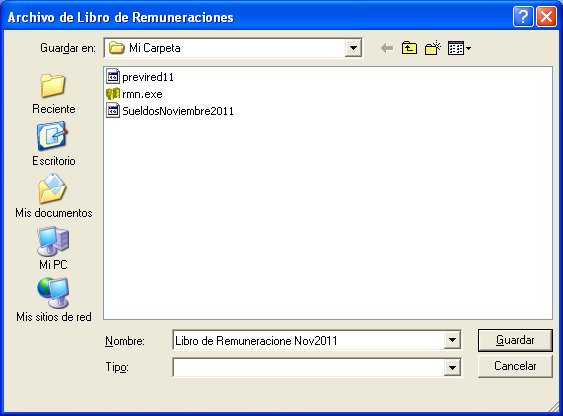
Registre el nombre del archivo donde acumulará la información anual y pulse Guardar. Este archivo es acumulativo; esto es que si el archivo indicado existe, el software añade la nueva información. Si el archivo no existe, como deberá suceder cada mes de Enero, en que el usuario deberá especificar un nuevo archivo para el año que comienza, entonces el software advertirá: 
Responda Sí para iniciar un archivo nuevo. Si por equivocación usted está especificando un archivo nuevo cuando no es apropiado, responda que No e indique el nombre de archivo apropiado. Cuando el archivo haya sido apropiadamente grabado, el sistema lo indicará: 
8.5.- Exporta datos para Declaración Jurada 1887
Las empresas deben presentar cada més de marzo, una declaración jurada (DJ1887) al Servicio de Impuestos Internos, sobre las remuneraciones pagadas y los impuestos retenidos a sus empleados en el año tributario anterior. Esta información se prepara a partir de la información acumulada para el año en el libro de remuneraciones. Para este fin el software TCM - GranD Remuneraciones permite acumular, a lo largo del año la información requerida (Vea Libro de Remuneraciones en Archivo). Esta información puede ser exportada a cualquier software de planilla electrónica, que permitirá hacer los procesos apropiados para preparar la declaración jurada en cuestión. Para exportar la información seleccione en el menú 
El sistema le solicitará el archivo donde se registró la información anual de remuneraciones: 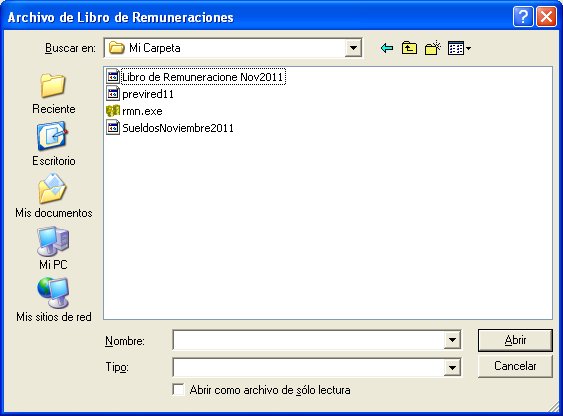
Seleccione el archivo correspondiente y luego pulse Abrir. El programa preparará la información organizada por número de R.U.T. y Período de remuneraciones y la dejará disponible en el portapapeles. El usuario recibirá el aviso siguiente: 
Abra su software de manejo de base de datos o de planillas de cálculo, y Pegue la información ahí, ya sea con el menú Editar y la opción Pegar de ese software, o con el uso del atajo [Ctrl]+[V] o también [Shift]+[Insert]. Su software le solicitará confirmar que los separadores de campos son Tabuladores (Tab) y algún otro dato. La especificación correcta es Tabulador. Usted debe haber ubicado el cursor en la celda en la que desea recibir la importación. Sólo pulse Aceptar y su planilla se presentará de un modo similar a la figura: 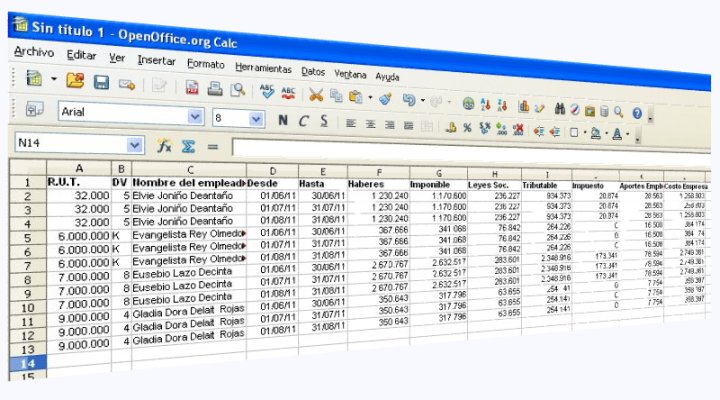
Ahora usted deberá efectuar los procesos de actualización y vaciado en los formatos del Servicio de Impuestos Internos. |
||||||||
9.- Indice
Pulse sobre la opción de los menú para ir directo al tema correspondiente:

9.1.- Archivos
Pulse sobre la opción de los menú para ir directo al tema correspondiente:

9.2.- Fichas de personal
Pulse sobre la opción de los menú para ir directo al tema correspondiente:

9.2.1.- Busca
Pulse sobre la opción de los menú para ir directo al tema correspondiente:
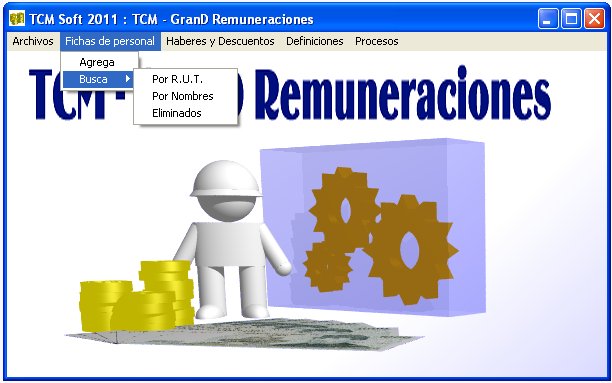
9.3.- Haberes y Descuentos
Pulse sobre la opción de los menú para ir directo al tema correspondiente:

9.3.1.- Conceptos
Pulse sobre la opción de los menú para ir directo al tema correspondiente:

9.3.2.- Planillas
Pulse sobre la opción de los menú para ir directo al tema correspondiente:

9.3.2.1.- Revisa Planillas de Haberes y Descuentos
Pulse sobre la opción de los menú para ir directo al tema correspondiente:
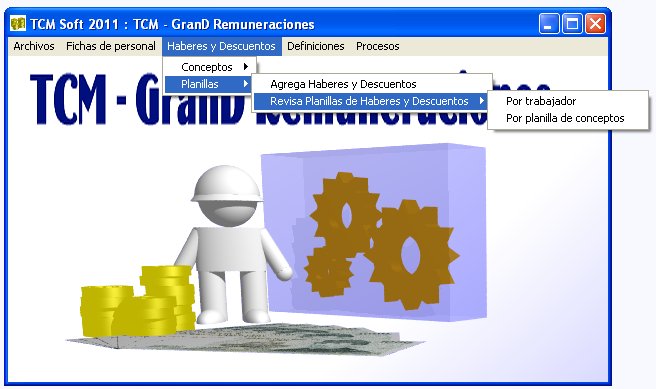
9.4.- Definiciones
Pulse sobre la opción de los menú para ir directo al tema correspondiente:

9.4.1.- AFPs
Pulse sobre la opción de los menú para ir directo al tema correspondiente:

9.5.- Procesos
Pulse sobre la opción de los menú para ir directo al tema correspondiente:

9.5.1.- Libro de Remuneraciones
Pulse sobre la opción de los menú para ir directo al tema correspondiente:

 . Del mismo modo, si su empresa está afiliada a una mutual de seguridad, primero
. Del mismo modo, si su empresa está afiliada a una mutual de seguridad, primero  indica con el visto bueno verde que esta AFP está activa. Si requiere eliminarla, pulse este comando y la AFP será marcada como eliminada y será ignorada por el software para todos los efectos.
indica con el visto bueno verde que esta AFP está activa. Si requiere eliminarla, pulse este comando y la AFP será marcada como eliminada y será ignorada por el software para todos los efectos.
 indica que esta AFP está eliminada. Para activarla, pulselo y la tecla de activación indicará que el registro está habilitado:
indica que esta AFP está eliminada. Para activarla, pulselo y la tecla de activación indicará que el registro está habilitado:  .
.

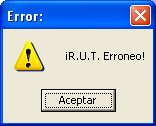




 . Si por el contrario, desea hacer alguna corrección a alguno de los haberes o descuentos, seleccionelo, y haga doble clic sobre él:
. Si por el contrario, desea hacer alguna corrección a alguno de los haberes o descuentos, seleccionelo, y haga doble clic sobre él: