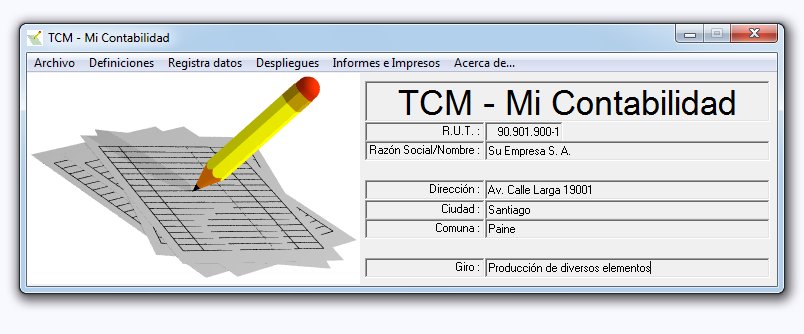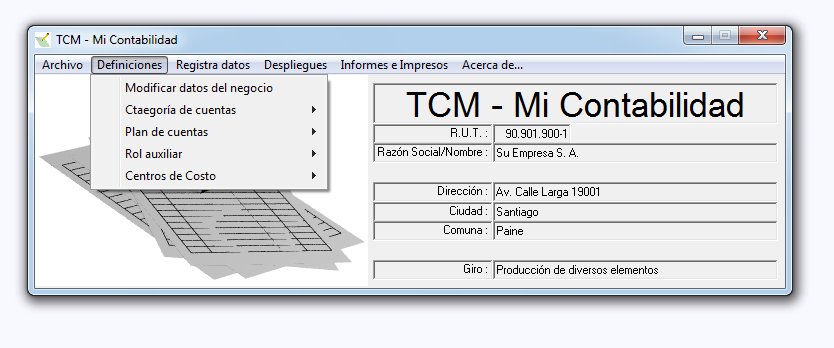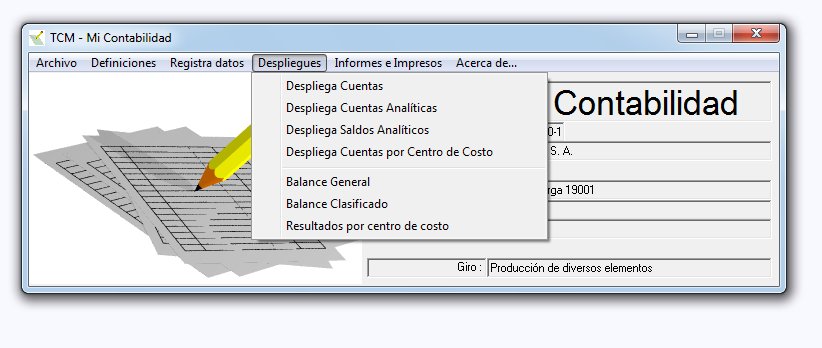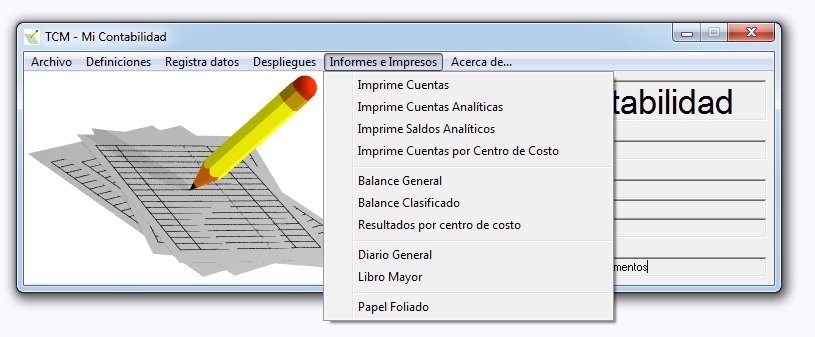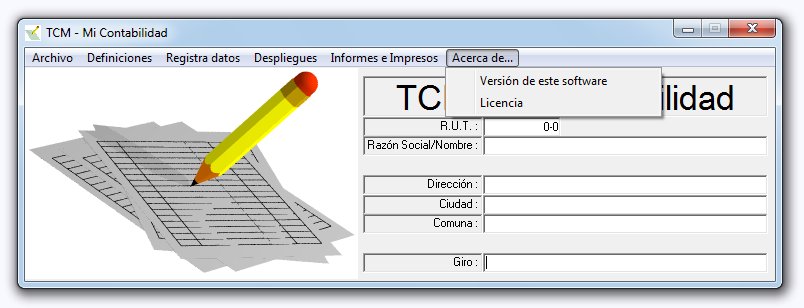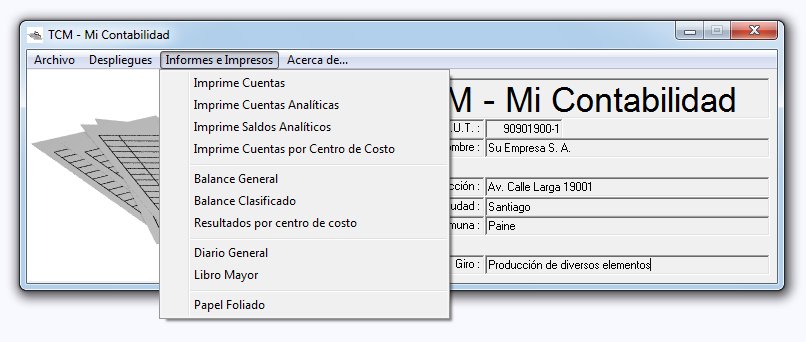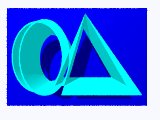 TCM - Mi Contabilidad
TCM - Mi Contabilidad
1.- Introducción
TCM - Mi Contabilidad es un software liviano y altamente amistoso, con dos ejes de orientación: El primero está al servicio del contador, que registra procesa y diseña la contabilidad de la empresa. El segundo se dirige al usuario final de la información, el ejecutivo, el gerente, la división de finanzas y más.
También es extremadamente apropiado para aquellos servcios externos a la empresa que prestan servicios contables y necesitan compartir con sus clientes la información de manera flexible y rápida.
TCM - Mi Contabilidad es un software multiusuario y multiempresa sin limitación de licencias. El módulo de visualización puede ser distribuido libremente por el propietario de la licencia entre sus usuarios o clientes.
Al final de esta documentación se encuentra un Índice gráfico de materias que usted puede consultar para acceder directamente a sus dudas
2.- Instalación
Cuando usted adquiere TCM - Mi Contabilidad,recibe un archivo empaquetado de nombre Mi_Contabilidad_99999999X.000. Por razones de tráfico en internet el paquete tiene la extensión .000. Usted deberá cambiarla a .zip. Para esto, seleccione el archivo, haga un clic con el botón secundario sobre él y en el menú elija Cambiar nombre.
Desempaquete el archivo en la carpeta en la que desee instalar su aplicación. Para activar su software usted debera ejecutar, en la carpeta donde bajó la aplicación, el programa instalalicencia.exe:
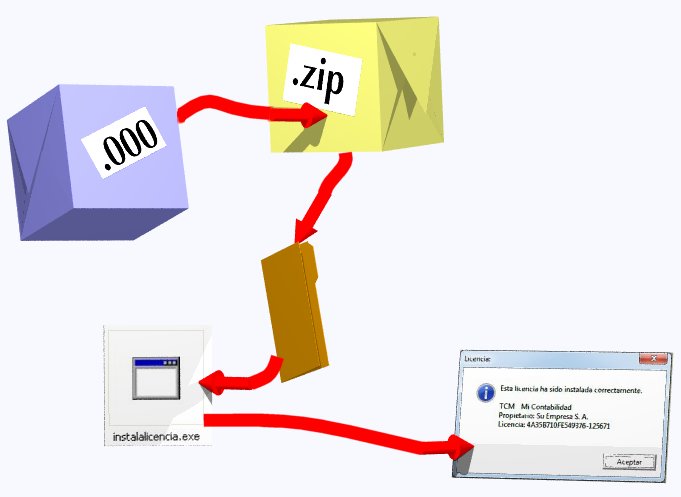
Si lo desea, puede generar un enlace a su proceso en el escritorio o en otra carpeta. Para eso sólo arrastre el ícono de tcmcon y/o de info manteniendo la tecla [Alt] oprimida, al lugar en que desea el enlace.
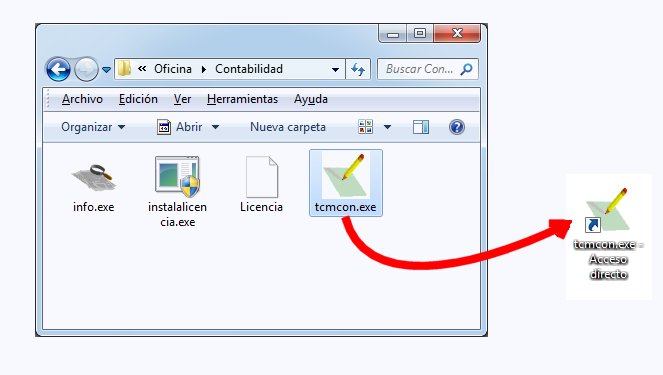
3.- Trabajando con TCM - Mi Contabilidad
TCM - Mi Contabilidad tiene dos módulos. Uno de ellos contiene todas las funcionalidades del sistema, en tanto que el otro sólo permite visualizar los despliegues y emitir los informes de resultados de la aplicación.
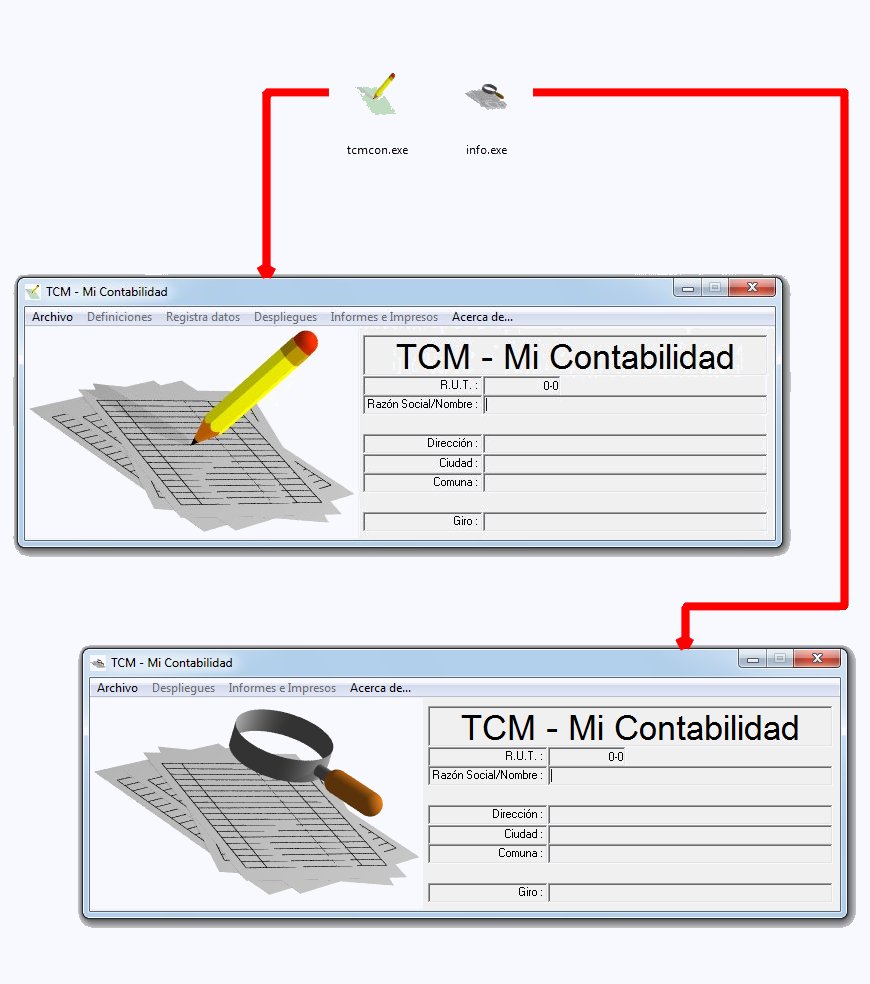
Para iniciar un proceso el usuario deberá hacer dobleclic en el ícono correspondiente, según si se trata de un proceso de registro de información o sólo de visualización.
El proceso tcmcon tiene todas las funcionalidades del sistema, en tanto que info sólo le permite acceder a una aplicación existente y consultar informes, ya sea en pantalla o imprimendo los estados correspondientes.
3.1.- Nueva aplicación contable
Para iniciar una nueva aplicación contable el usuario debera ejecutar el módulo tcmcon y seleccionar el menú Archivo:

Sólo estarán activas las opciones Nuevo, Abrir y Salir. La primera vez que el usuario ejecuta el sistema, debera seleccionar Nuevo, lo mismo que cada vez que inicie una aplicación nueva.
El software responderá habilitando el registro de datos del propietario de esta aplicación:

Registre los datos requeridos:


Al Guardar como... el usuario no sólo asegura el resguardo de sus datos, sino también da un nombre de archivo a su aplicación.
Una aplicación contable, en TCM - Mi Contabilidad, además de identificar al propietario, contiene los siguientes elementos:
Todas estas características y definiciones de una aplicación contable se registran en el menú Definiciones.

3.1.1.- Modificar datos del negocio
Los datos del propietario de la aplicación, al que pertenecen los registros contables que se procesará, se registran al definir una Nueva Aplicación. A fin de proteger estos datos, el usuario puede bloquear las casillas de dichos datos en la carátula de identificación del software. Para esto se debe verificar que en el menú de Definiciones la opción Modificar datos del negocio no esté marcada con un tiquet a su izquierda. En ese caso la información estará protegida:
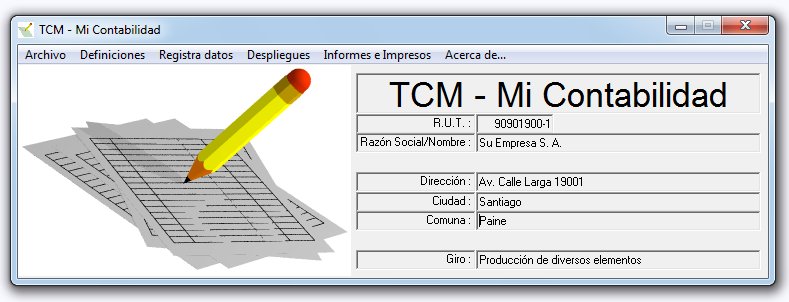
Si el usuario selecciona la opción Modificar datos del negocio, aparecerá un tiquet a la izquierda de la opción y el software abrirá las casillas de los datos de identificación del propietario de la aplicación y podrá efectuar en ellos las modificaciones que requiera.

Una vez realizadas las modificaciones, se recomienda volver a seleccionar la opción Modificar datos del negocio lo que eliminará el tiquet y los datos en cuestión volverán a estar protegidos.
3.1.2.- Categoría de cuentas
TCM - Mi Contabilidad utiliza un sistema jerarquizado de cuentas que estructura la información del siguiente modo:
Plan de Cuentas:
- Activo
- Categoría de Activo 1
- Categoría de Activo 2
- ...
- Pasivo
- Categoría de Pasivo 1
- Categoría de Pasivo 2
- ...
- Pérdidas
- Categoría de Pérdidas 1
- Categoría de Pérdidas 2
- ...
- Ganancias
- Categoría de Ganancias 1
- Categoría de Ganancias 2
- ...
- Orden
- Categoría de cuentas de orden
- Categoría de cuentas de orden
- ...
Las clases de cuenta: Activo, Pasivo, Pérdidas, Ganancias y Orden están predefinidas en el sistema.
Las Categorías que se utilizará en los balances clasificados, serán definidas por el usuario, de acuerdo a su necesidad y al uso normalizado de estas.
Para definir una categoría, se selecciona en el menú Definiciones la opción Categoría de cuentas y en ésta se elige Registra:

El software mostrará el panel para registro de la nueva categoría:
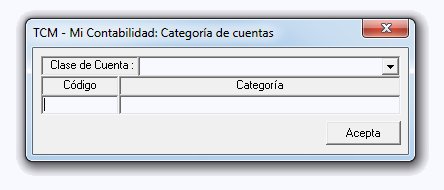
Con el comando  se deberá seleccionar la clase a la que pertenece esta categoría:
se deberá seleccionar la clase a la que pertenece esta categoría:
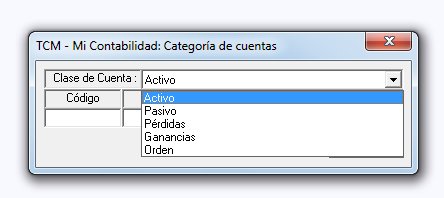
Luego se registrará el código que la identificará, que puede ser de hasta 10 caracteres alfabéticos o numéricos y el nombre de la categoría. Una vez registrados todos los datos se pulsará Aceptar.
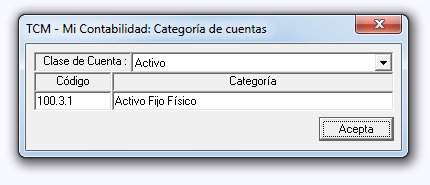
En cualquier momento el usuario puede revisar y modificar las categorías de cuenta que ha definido. Para esto debe seleccionar la acción Modifica y Revisa en la opción Categoría de cuentas. En el panel de selección, con el mando  seleccione la categoría que desea modificar:
seleccione la categoría que desea modificar:
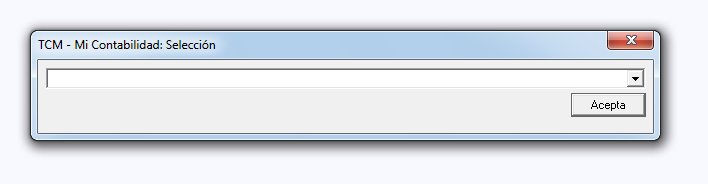
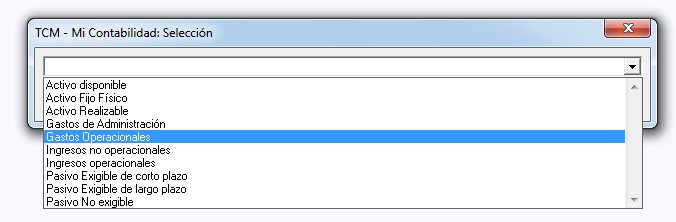
TCM - Mi Contabilidad le mostrará el panel de la categoría seleccionada:
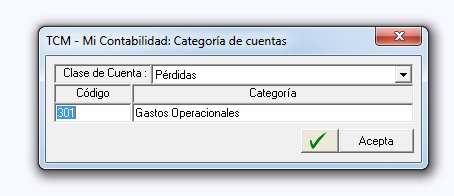
Realice los cambios que requiera y pulse Aceptar para registrarlos. El usuario puede utilizar la tecla de estado para Eliminar o Activar una categoría. El V°B° verde implica que la categoría está Vigente, en tanto que la X roja indica que está Eliminada y no puede ser utilizada en la aplicación.


Una vez registradas las categorías, a través de un proceso similar, el usuario registrará las cuentas pertenecientes a cada categoría.
3.1.3.- Plan de cuentas
El plan de cuentas que opera TCM - Mi Contabilidad es estructurado. Cada cuenta pertenece a una Categoría que fue definida como se indica en 3.1.2. y cada categoría, a su vez, pertenece a una clase que incluye Activo, Pasivo...Para añadir cuentas al plan, o mantener y revisar cuentas que ya haya iregistrado, el usuario deberá seleccionar Plan de cuentas en el menú Definiciones

Para registrar una nueva cuenta, seleccione Registra. El software le mostrará el panel de cuentas contables:
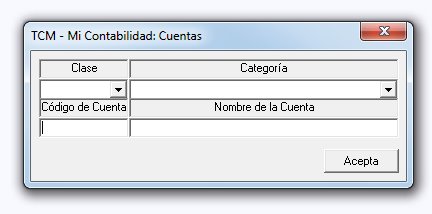
Con el mando  de la casilla Clase seleccione la clase a que pertenece la cuenta:
de la casilla Clase seleccione la clase a que pertenece la cuenta:

Del mismo modo, con el mando  de la casilla Categoría, seleccione la categoría a que pertenece esta cuenta, de entre las que se ha definido en la opción Categoría de cuentas del menú de Definiciones
de la casilla Categoría, seleccione la categoría a que pertenece esta cuenta, de entre las que se ha definido en la opción Categoría de cuentas del menú de Definiciones

Registre en las casillas correspondientes el Códigi de Cuenta y el Nombre de la Cuenta y registre la cuenta pulsando Acepta.
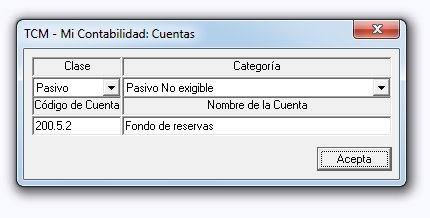
En cualquier momento el usuario puede revisar y modificar las cuentas que ha definido. Para esto debe seleccionar la acción Modifica y Revisa en la opción Plan de cuentas. En el panel de selección, con el mando  seleccione la cuenta que desea modificar:
seleccione la cuenta que desea modificar:
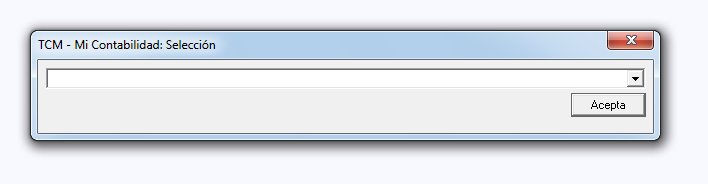
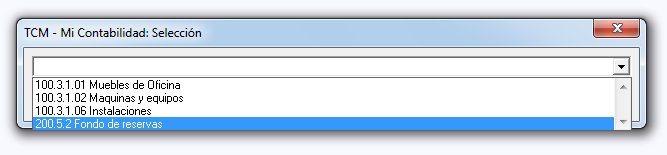
TCM - Mi Contabilidad le mostrará el panel de la cuenta seleccionada:

Realice los cambios que requiera y pulse Aceptar para registrarlos. El usuario puede utilizar la tecla de estado para Eliminar o Activar una cuenta. El V°B° verde implica que la cuenta está Vigente, en tanto que la X roja indica que está Eliminada y no puede ser utilizada en la aplicación.


3.1.4.- Rol auxiliar
Algunas cuentas contables, de acuerdo a las necesidades del usuario, pueden tener un nivel de detalle auxiliar. Un ejemplo de esto son las cuentas corrientes de los clientes, o de los proveedores y también de los empleados. Otro ejemplo podría ser la cuenta individual de control de cada ítem del activo fijo físico. Así podría pensarse muchos ejemplos. TCM - Mi Contabilidad maneja estas cuentas de análisis y detalle, a traves de roles de cuentas auxiliares.
Para administrar estas cuentas, en el menú de Definiciones se debe seleccionar Rol auxiliar, en el que se optará por Registra para agregar Roles o Modifica y Revisa en caso que se requiera actualizar los datos de algún Rol.
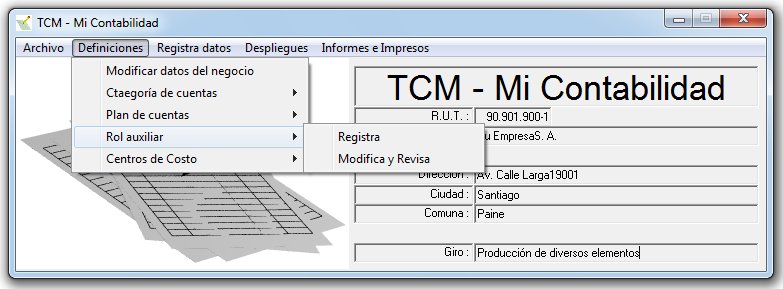
Cuando el ususario selecciona la opción Registra, el sistema le abre el panel entrada de información de Rol:
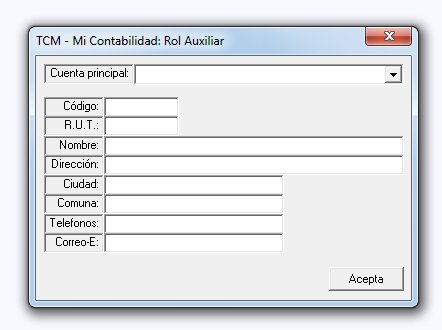
Con el mando  de la casilla Cuenta principal, se debe seleccionar la cuenta a la que pertenecerá el Rol auxiliar que se está registrando:
de la casilla Cuenta principal, se debe seleccionar la cuenta a la que pertenecerá el Rol auxiliar que se está registrando:

Luego debe registrarse los datos de la cuenta auxiliar que corresponda. No necesariamente todos ellos deben llenarse. Son indispensables el Código y el Nombre:
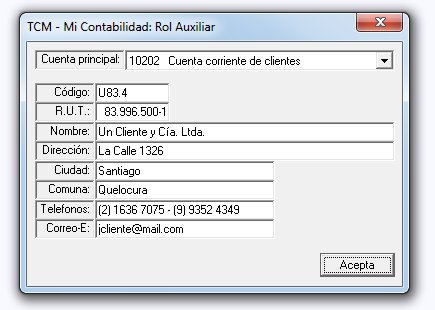
Una vez ingresados los datos del Rol auxiliar se pulsará Aceptar para registrar la información.
Para modificar o revisar la información de un Rol auxiliar, el usuario debe seleccionar Modifica y Revisa en la opción Rol auxiliar. El software abrirá el panel de selección:
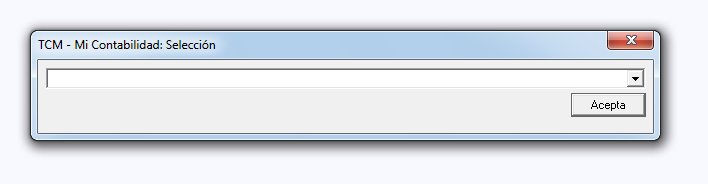
 se seleccionará el Rol auxiliar que se desea consultar o modificar:
se seleccionará el Rol auxiliar que se desea consultar o modificar:
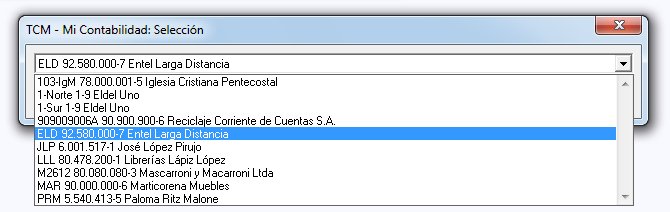
TCM - Mi Contabilidad mostrará la ficha del rol solicitada de manera que el usuario pueda ejecutar la acción requerida:
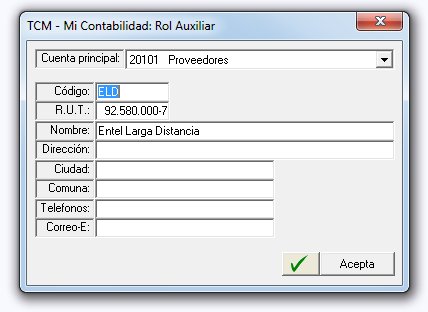
Una vez terminada la acción requerida, se deberá pulsar Aceptar para registrar las actualizaciones o el mando  para abortar sin actualizar la revisión. Si se desea eliminar una ficha vigente o bien activar una ficha eliminada, deberá pulsarse la tecla de estado, que presenta la situación de la ficha: Si tiene el V°B° verde está vigente, por el contrario, la X roja indica que la ficha está eliminada.
para abortar sin actualizar la revisión. Si se desea eliminar una ficha vigente o bien activar una ficha eliminada, deberá pulsarse la tecla de estado, que presenta la situación de la ficha: Si tiene el V°B° verde está vigente, por el contrario, la X roja indica que la ficha está eliminada.


3.1.5.- Centros de Costo
TCM - Mi Contabilidad permite llevar contabilidad por centros de costo. El usuario puede definir y registrar los centros de costo que requiera y luego imputar los resultados, a través de las transacciones que involucran estas cuentas, a los diversos centros de costo de manera de obtener resultados para cada centro, a la vez que analizar las cuentas distribuidas por centro de costo.
Para definir los Centros de Costo el usuario deberá seleccionar en el menú Definiciones la opción Registra:

Cuando el usuario selecciona Registra en la opción Centros de Costo el software muestra el panel de registro de Centro de Costo:
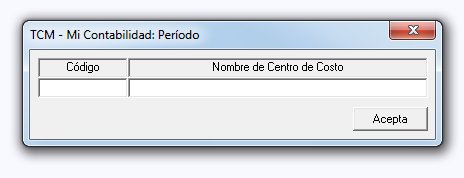
El Código de centro de costo puede tener hasta 10 caracteres. Registre éste, el Nombre de Centro de Costo y pulse Acepta para registrarlo:

Si no desea registrarlo, puede utilizar el mando  para abortar el registro.
para abortar el registro.
Para modificar o revisar un centro de costo registrado previamente, deberá seleccionar la opción Modifica y Revisa del ítem Centro de Costo en el menú Definiciones. El software le mostrará el panel de selección para que escoja el centro de costo que desea revisar:
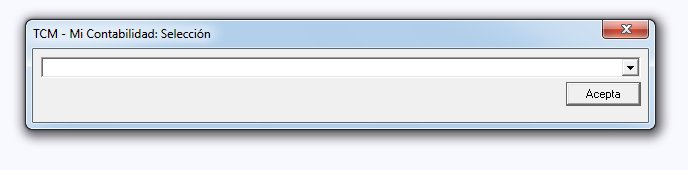
Con el mando  se hará la selección deseada:
se hará la selección deseada:
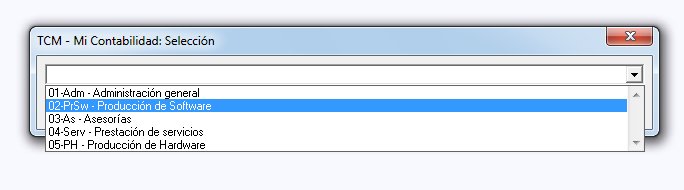
TCM - Mi Contabilidad le mostrará el panel para modificar el Centro de Costo solicitado:

Lo mismo que en las definiciones anteriores, el panel de revisión y modificación muestra la tecla de Estado que indica con un V°B° verde cuando el centro de costo está vigente y con una X roja si está eliminado. Pulsando la tecla de Estado el usuario puede eliminar o activar un Centro de Costo:


3.2.- Registro de información contable
El registro de Transacciones contables está incluido en el munú Registra datos:

En este menú el usuario puede Registrar Transaccionescontables o Modificar y Revisar estas operaciones en las opciones correspondientes.
3.2.1.- Registra Transacciones
En la opción Registra el usuario puede ingresar datos de nuevas transacciones contables. Al seleccionar esta opción, TCM - Mi Contabilidad mostrará la ventana del Voucher en que se irá reflejando los datos del comprobante contable y el panel de entrada de cada transacción que conformará el comprobante:
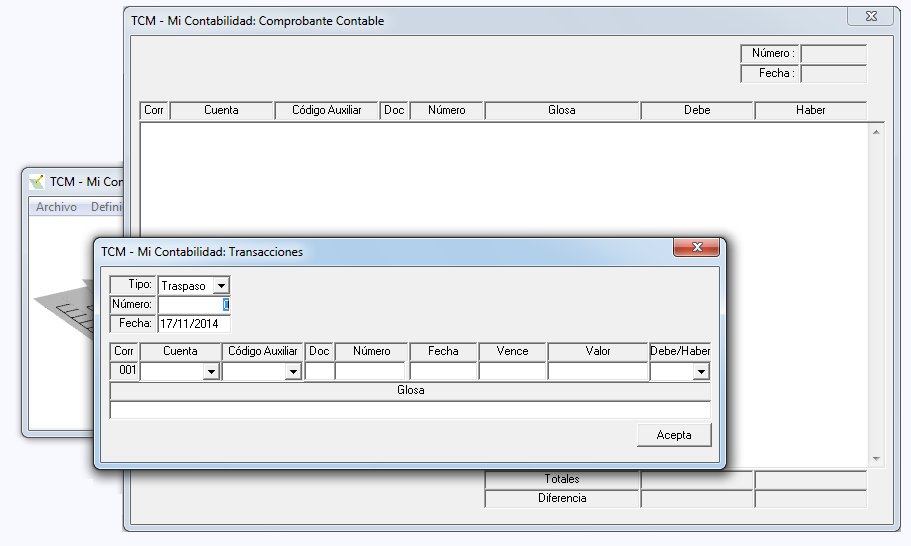
TCM - Mi Contabilidad considera tres tipos de comprobantes contables:
 de la casilla Tipo:
de la casilla Tipo:
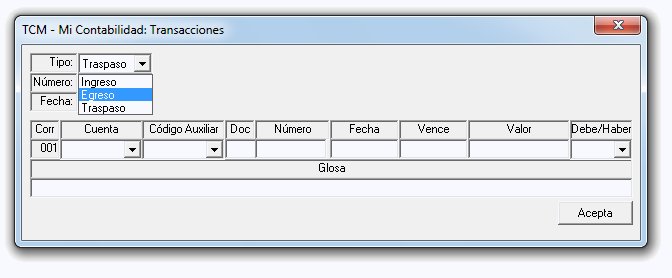
Registre el número y la fecha que corresponda. TCM - Mi Contabilidad no permitirá registrar un número de comprobante repetido para el tipo que esté ingresando. Por defecto el sistema propone la fecha de hoy, para el comprobante, pero el usuario puede registrar la que desee.
El usuario deberá seleccionar con el mando  de la casilla Cuenta, la que será imputada en esta transacción:
de la casilla Cuenta, la que será imputada en esta transacción:
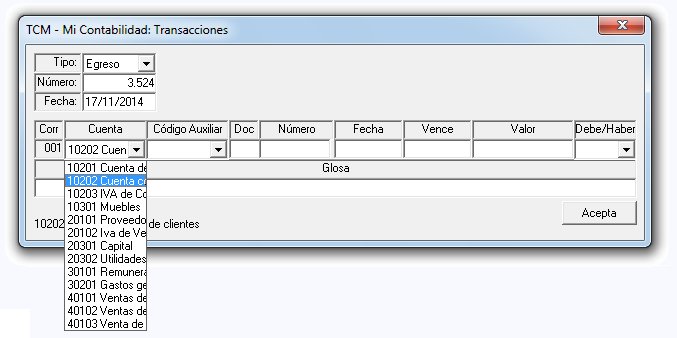
La información de la cuenta seleccionada se reflejará en la línea inferior del panel de registro de datos, en tanto que en la casilla de selección sólo se verá parcialmente.
TCM - Mi Contabilidad seleccionará y pondrá a disposición del usuario los roles auxiliares que correspondan a la cuenta seleccionada. Seleccione con el mando  de la casilla Código Auxiliar el rol auxiliar de la cuenta principal seleccionada para esta imputación:
de la casilla Código Auxiliar el rol auxiliar de la cuenta principal seleccionada para esta imputación:
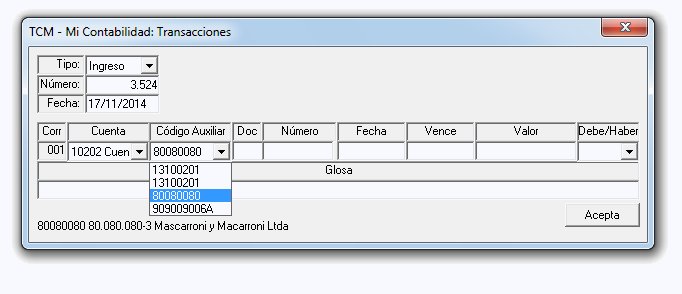
Del mismo modo que para la Cuenta principal, para el Código Auxiliar el software mostrará la información completa del Rol escogido, en la última línea del panel de registro.
Para cada imputación, el usuario podrá registrar un código de documento en la casilla Doc de hasta 3 caracteres y el Número de documento correspondiente. También podrá registrar la Fecha de emisión de dicho documento, lo mismo que su fecha en que Vence si así es el caso. En la figura se muestra el pago del cliente 80080080 de la factura FAC 17736 de fecha 27/10/2014, que vence el 26/11/2014:
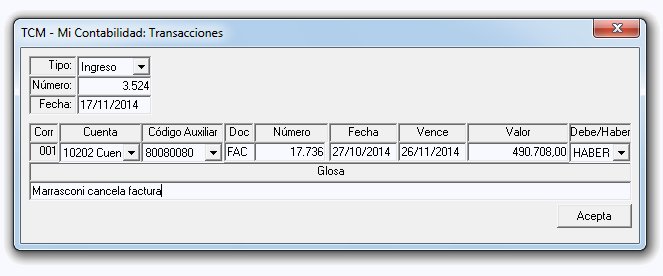
Una vez registrada la información de una imputación, el ususario pulsará Acepta para que TCM - Mi Contabilidad la registre. La imputación aparecerá entonces reflejada en el panel del Comprobante Contable:
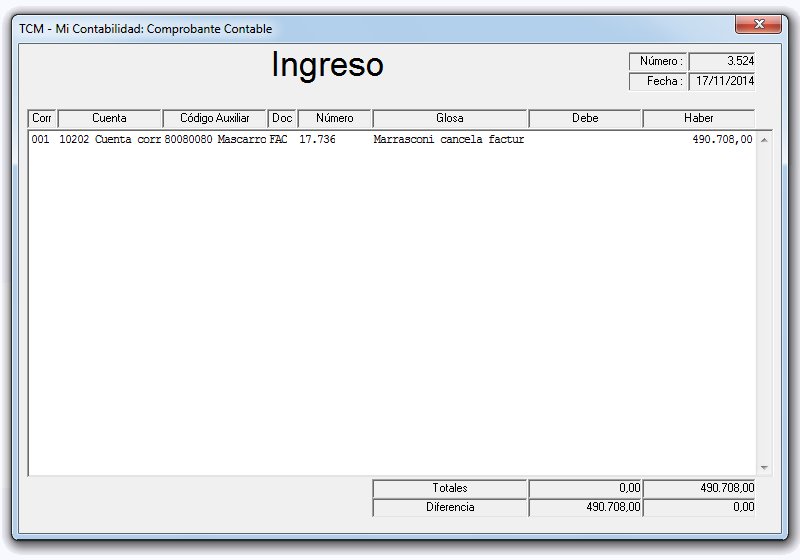
A la vez, el software mostrará el panel para registrar una nueva imputación para el comprobante:
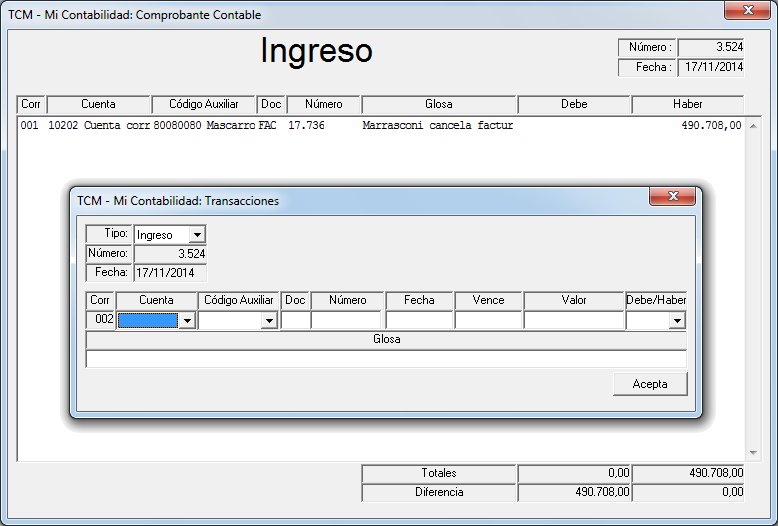
Una vez que se haya registrado toda la información, en el panel de registro de Transacciones el usuario pulsará el mando  para terminar el registro del comprobante. El sistema no aceptará un comprobante que tenga diferencias.
para terminar el registro del comprobante. El sistema no aceptará un comprobante que tenga diferencias.
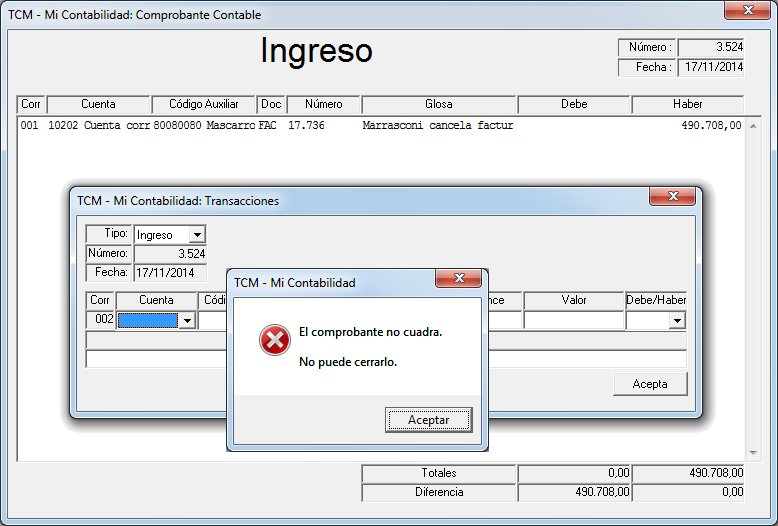
Registre toda la información, revise las cuadraturas y cierre el comprobante de la manera indicada:
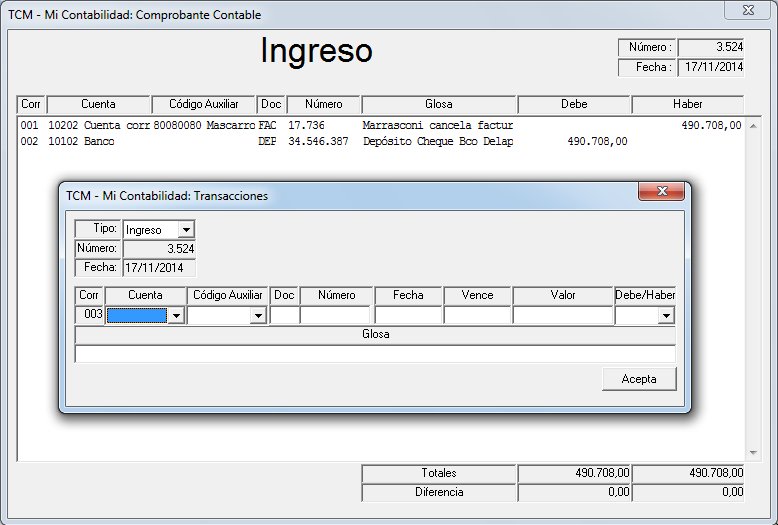
3.2.2.- Revisa y Modifica Transacciones
TCM - Mi Contabilidad permite revisar y modificar o consultar la información contable registrada. Para esto, en el menú Registra datos el usuario deberá seleccionar, en Transacciones, la opción Modifica y Revisa.
Al seleccionar la opción señalada, el software mostrara el panel para seleccionar el comprobante que se revisará:

Con el mando  de la casilla Tipo se selecciona el tipo de comprobante que se desea revisar:
de la casilla Tipo se selecciona el tipo de comprobante que se desea revisar:

Con el mando  de la casilla Número se elige el número de comprobante, del tipo indicado, que se va a visualizar:
de la casilla Número se elige el número de comprobante, del tipo indicado, que se va a visualizar:
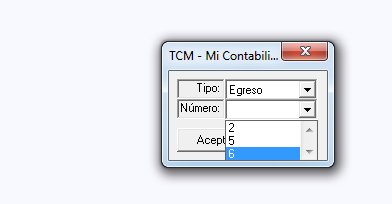
Una vez registrados los datos se pulsa Acepta para que el software presente el voucher del comprobante deseado:
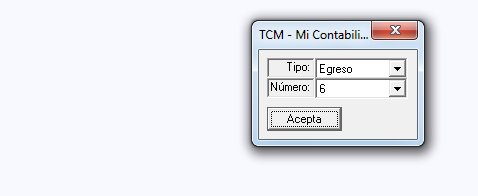
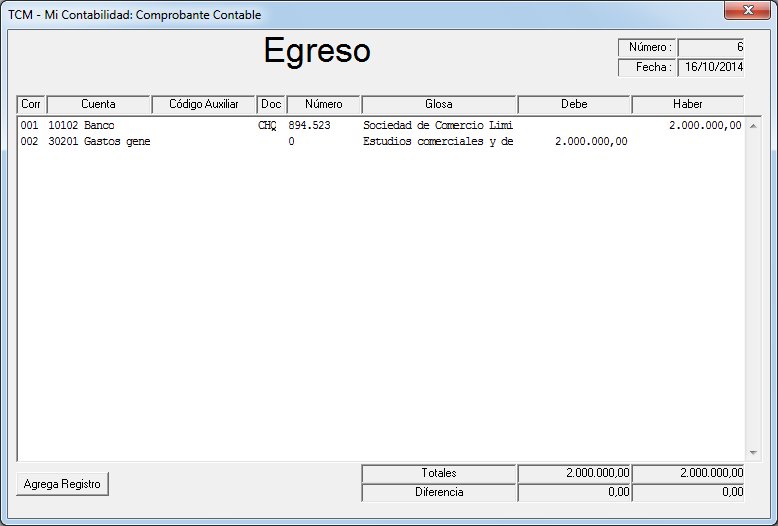
Para revisar el detalle, o corregir el contenido de una imputación del comprobante, el ususario seleccionará la línea de ésta y hará doble clic en ella:
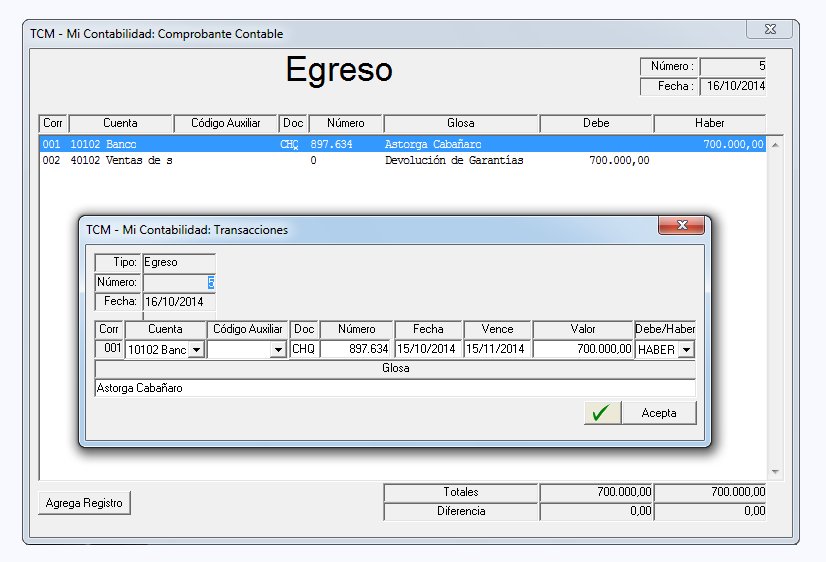
En el panel de la Transacción que se muestra, el usuario podrá corregir aquellas casillas que no se hallan protegidas. Si la corrección eventual produce un descuadre del comprobante, este no podrá guardarse nuevamente hasta que se cuadre apropiadamente corrigiendo otras imputaciones, eliminando algunas o agregando nuevas.
Pulsando la tecla Agrega Registro, el usuario podrá entrar nuevas imputaciones a un comprobante que esté revisando. El software abrirá un panel de registro de Transacciones en el cual se podrá ingresar información una nueva imputación. Considere el ejemplo siguiente:
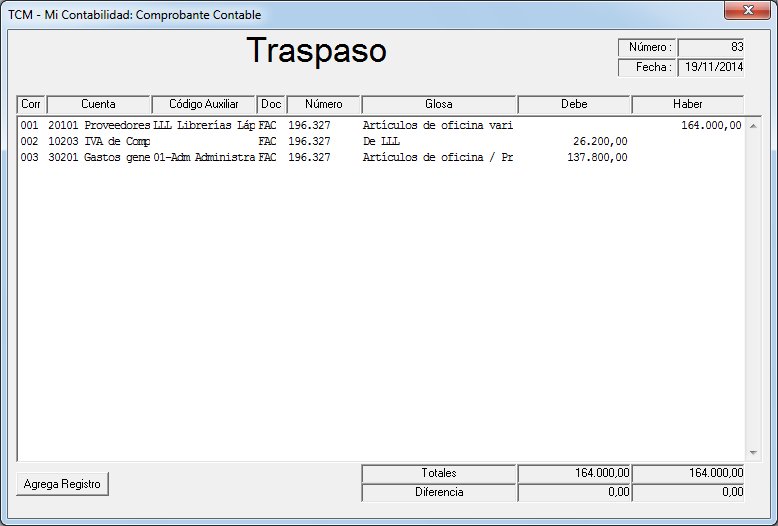
Supóngase que el gasto imputado al centro de costo Administración, deba distribuirse también al centro de costo Producción de software y a Prestación de servicios. Deberá entonces agregarse 2 imputaciones y ajustar la cifra a Administración. En el primer paso se ajusta la cifra de la imputación existente. Haga doble clic en la imputación 003:
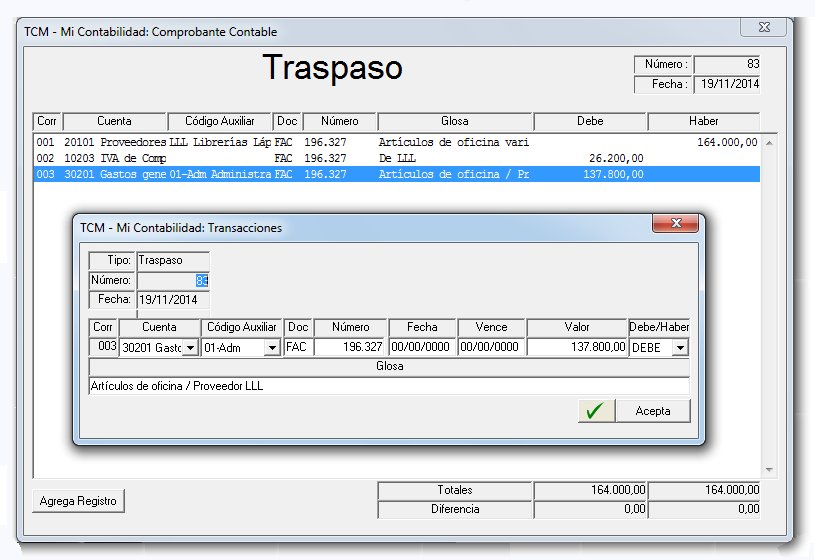
Cambie la cifra a 45934 y pulse Aceptar:
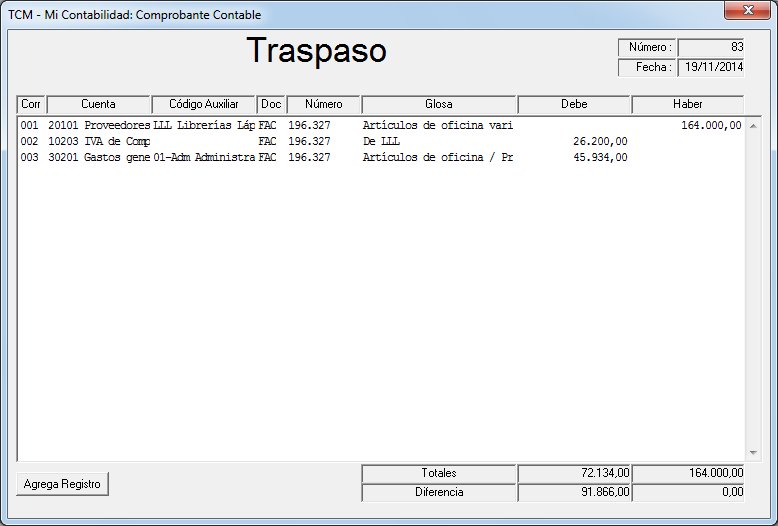
Puede ver que ahora el comprobante no cuadra, y será imposible registrarlo así. Si el usuario intente cerrarlo con el mando  , el software no lo permitirá:
, el software no lo permitirá:
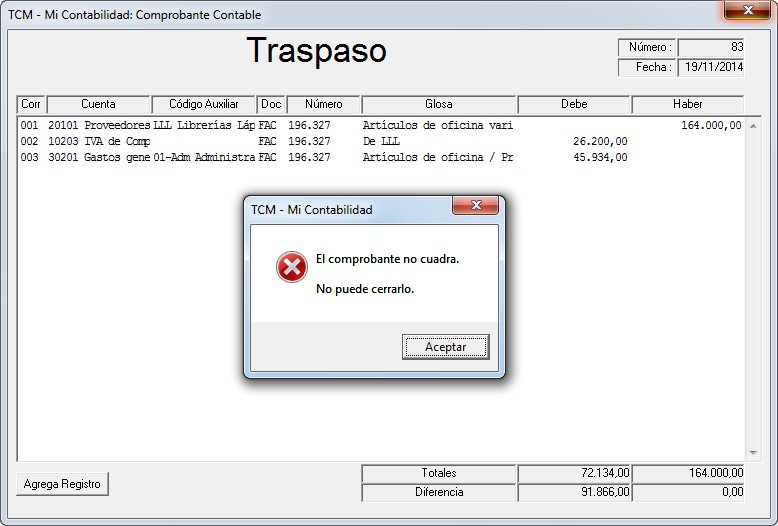
Se agregará, entonces, dos imputaciones, cada una por 45.933 a los centros de costo Producción de software y Prestación de servicios.
Para eso, se pulsa la tecla Agrega Registro y en el panel se ingresa la primera y repitiendo el proceso, la segunda:
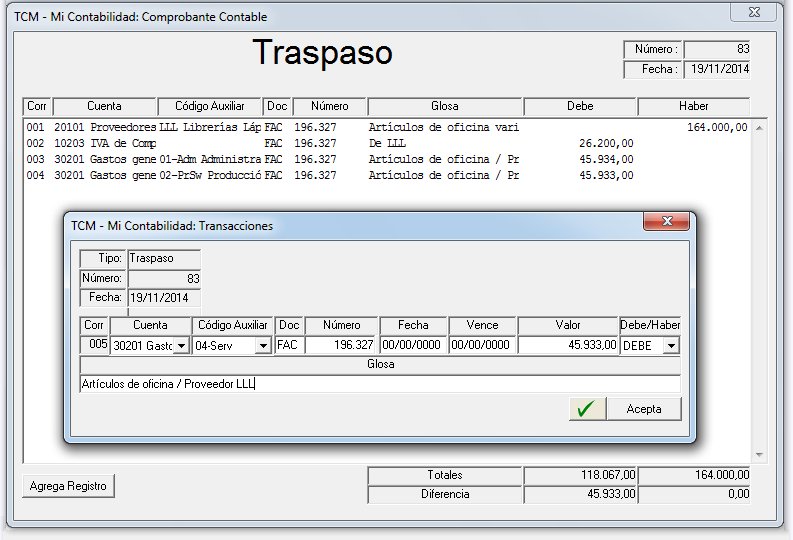
Finalmente el comprobante quedará del siguiente modo:
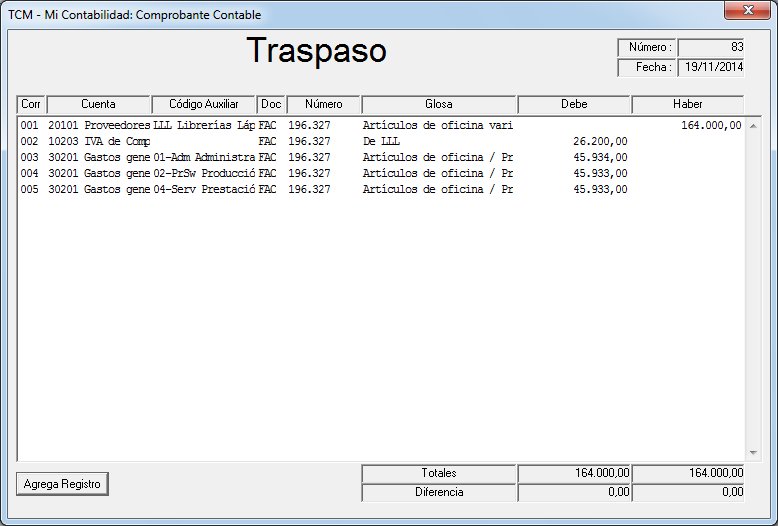
Ahora para cerrarlo y guardar la información, simplemente pulse el mando  .
.
3.3.- Despliegues de resultados de los procesos contables
Todos los procesos descritos hasta aquí están al servicio del objetivo final de la contabilidad del negocio: Los informes de la posición de éste, en los diversos ámbitos. El menú de Despliegues y el de Informes e Impresos que se verá más adelante, revisan estos informes y la manera de obtenerlos. En general tanto los despliegues como los informes contienen los mismos resultados, los primeros los muestran en pantalla y los segundos se imprimen en papel.
En esta sección se revisará los informes desplegados en pantalla, que se solicitan en el menú Despliegues:

3.3.1.- Despliega Cuentas
Este informe muestra una relación de todo el movimiento de una cuenta mayor, en el período que se indique al solicitarlo. Para esto seleccione en el menú Despliegues, la opción Despliega Cuentas:
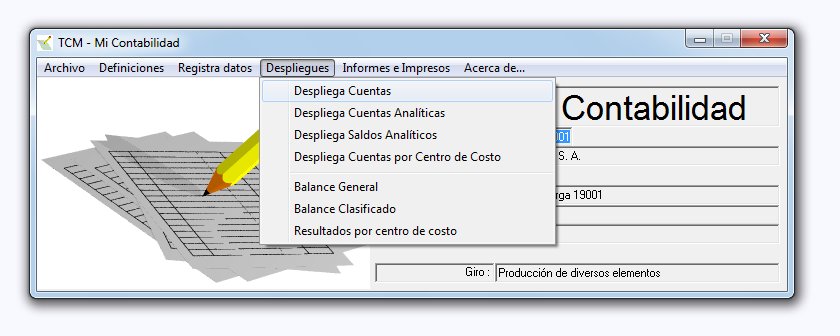
 , la cuenta que desea desplegar. También deberá indicar el período para el cual se mostrará la información:
, la cuenta que desea desplegar. También deberá indicar el período para el cual se mostrará la información:
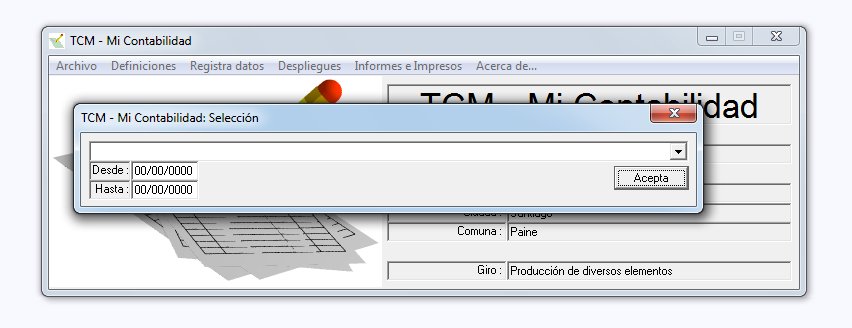
Seleccione la cuenta:
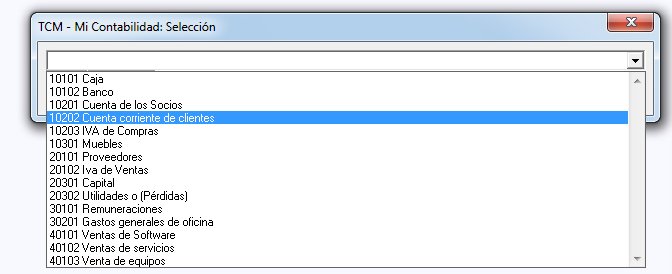
Ingrese las fechas Desde y Hasta del período a considerar. Note que el usuario registra las fechas en formato ddmmaaaa sin barras o signos de edición. Estas las incorpora el software de modo automático cuando el usuario pasa al siguiente casillero:
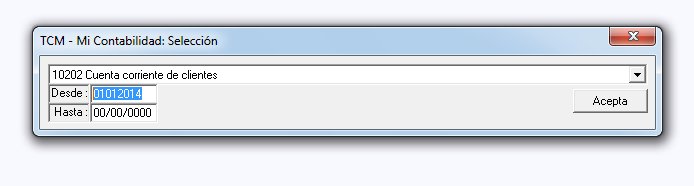
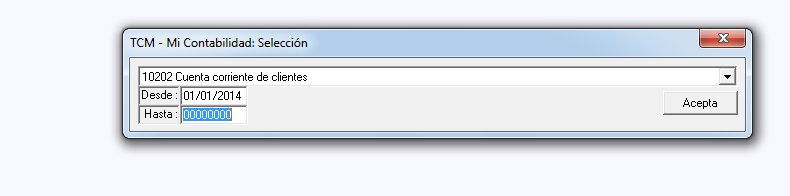
Una vez registradas la cuenta y las fechas del período para el despliegue, pulse Acepta para que TCM - Mi Contabilidad le muestre el informe solicitado:
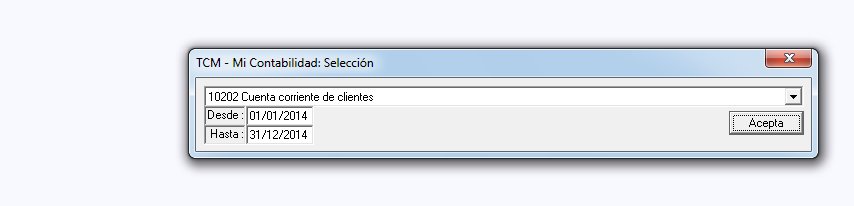
El Despliegue de la Cuenta tiene el siguente formato:
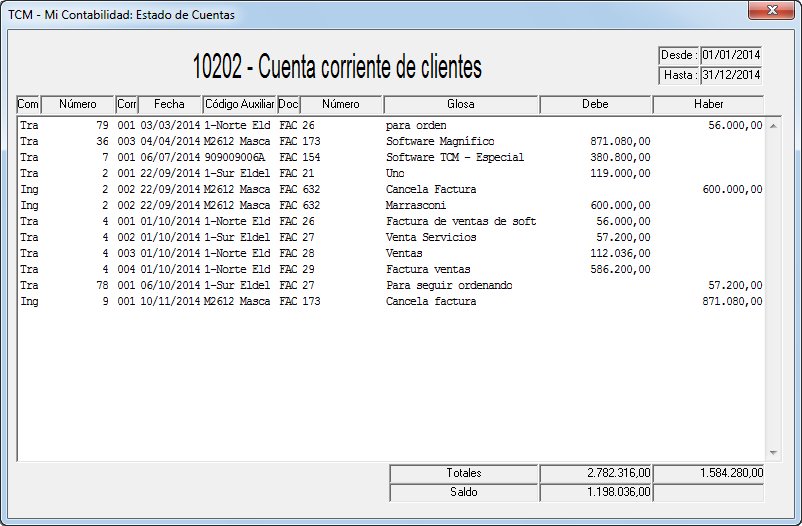
Por razones de espacio, varias columnas en el despliegue son muy estrechas y no cabe toda la información. Si el usuario desea revisar alguna imputación con mayor detalle, basta que haga doble clic sobre ella y el sistema mostrará un panel con la transacción detallada:
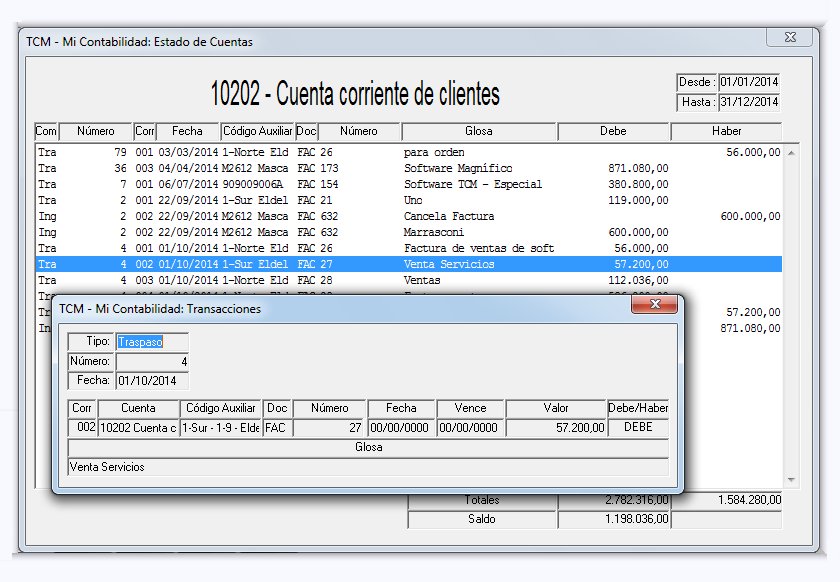
3.3.2.- Despliega Cuentas Analíticas
Este informe muestra para un Rol seleccionado, de una Cuenta Mayor, la composición de su saldo. Para solicitar este informe en despliegue de pantalla, seleccione en el menú Despliegues la opción Despliega Cuentas Analíticas. El software le presentará el menú de selección, en el cual debe elegir, con el mando  del primer casillero, la Cuenta Mayor. El sistema abrirá en el segundo casillero con los roles de la Cuenta Mayor la lista de selección en la que deberá optar con el mando
del primer casillero, la Cuenta Mayor. El sistema abrirá en el segundo casillero con los roles de la Cuenta Mayor la lista de selección en la que deberá optar con el mando  correspondiente, por el Rol que desea desplegar. Vea el ejemplo de la siguiente secuencia:
correspondiente, por el Rol que desea desplegar. Vea el ejemplo de la siguiente secuencia:
Selecciona el despliegue:
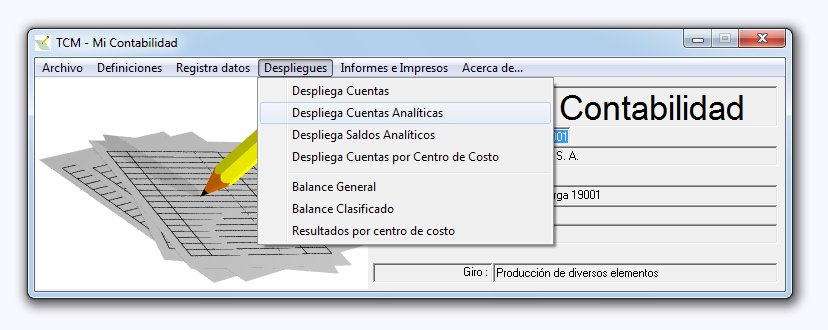
Selecciona Cuenta Mayor:
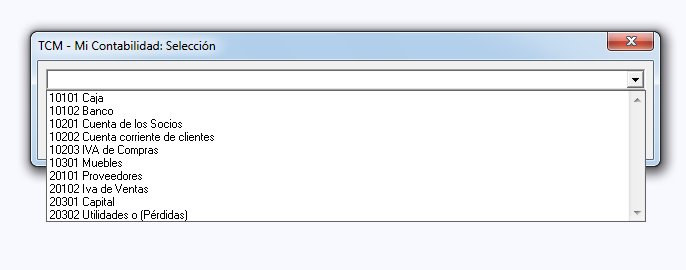
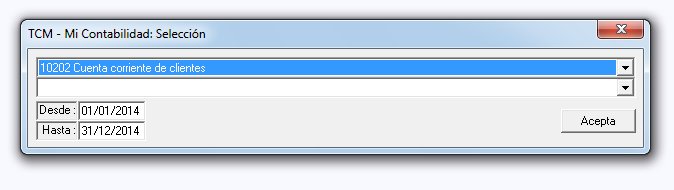
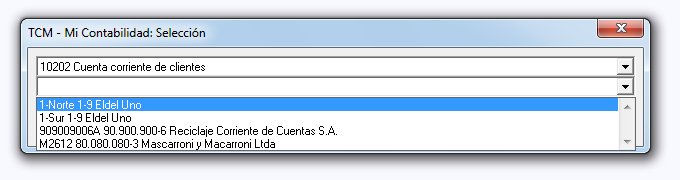
Una vez seleccionados La cuenta y el rol, debe indicar el período en el cual quiere considerar el despliegue. Si el usuario ha ejecutado antes algún proceso en el que indicó un período, el software le ofrecera por defecto esas mismas fechas. Si no desea cambiarlas solo pulse Acepta para obtener el informe:
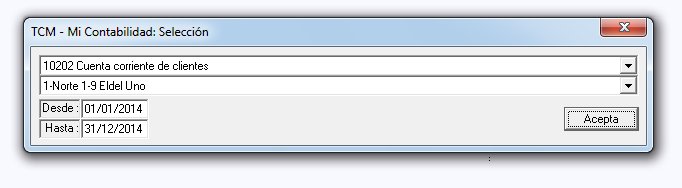
El formato del despliegue es el siguiente, en él sólo se muestra los documentos y sus movimientos, que tienen saldos diferentes a cero:
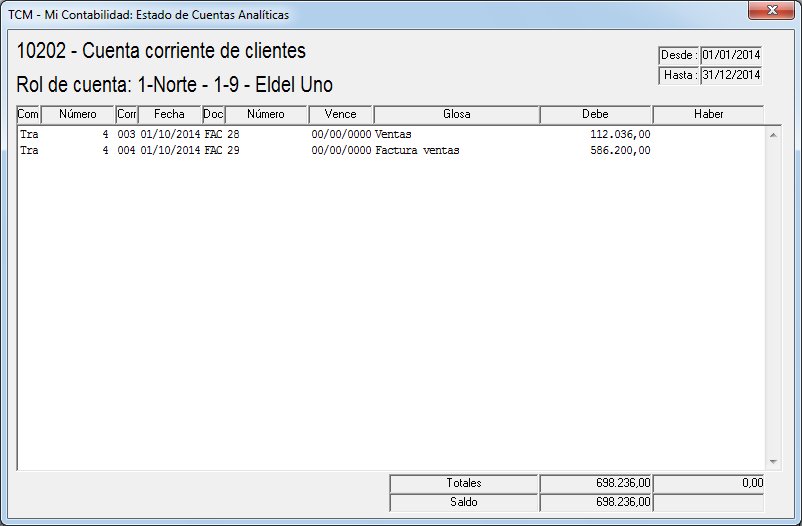
Si el usuario desea ver el detalle de una imputación, basta que haga doble clic sobre ella y el software mostrará el panel de transacción de ésta:
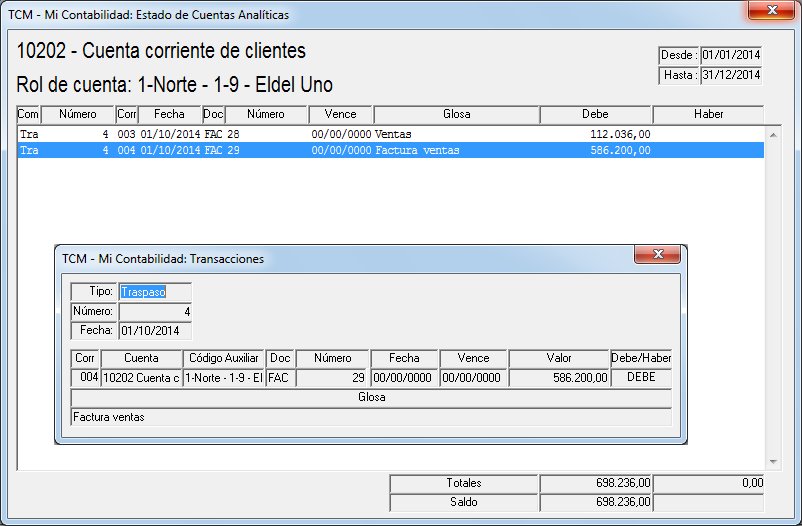
3.3.3.- Despliega Saldos Analíticos
Para ver los saldos analíticos de una Cuenta mayor, seleccione la alternativa Despliega Saldos Analíticos en el menú Despliegues.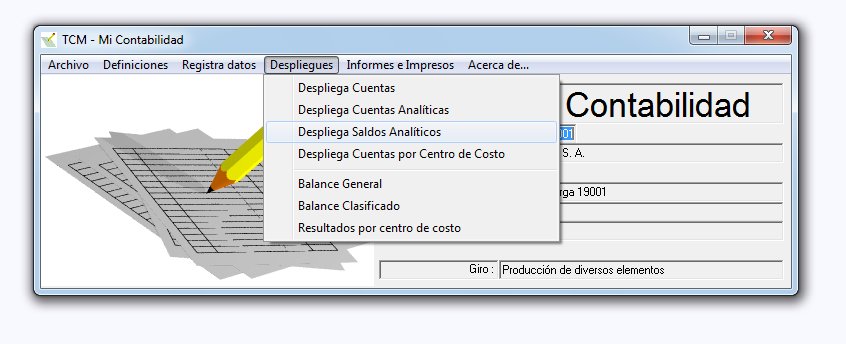
Este informe muestra la composición del saldo de la Cuenta Mayor seleccionada a base de los saldos distintos de cero, globales, por cada Rol. El procedimiento para solicitar el despliegue es idéntico al del Despliegue de cuentas
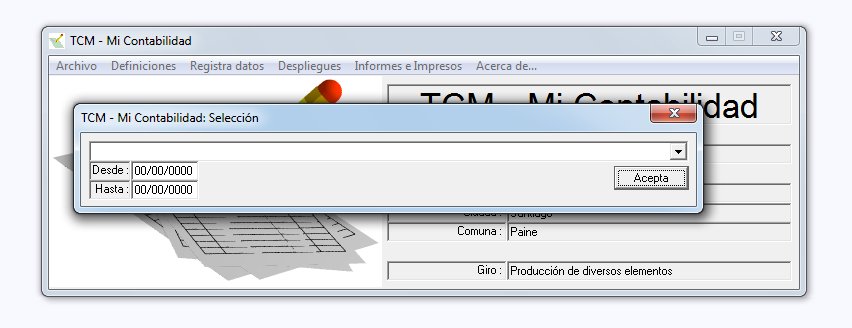
El formato del informe es el siguiente:

3.3.4.- Despliega Cuentas por Centro de costo
Este informe muestra un análisis de una cuenta de resultados según como se distribuye en los distintos centros de costo.
Para obtener este informe seleccione en el menú Despliegues la opción Despliega Cuentas por Centro de Costos
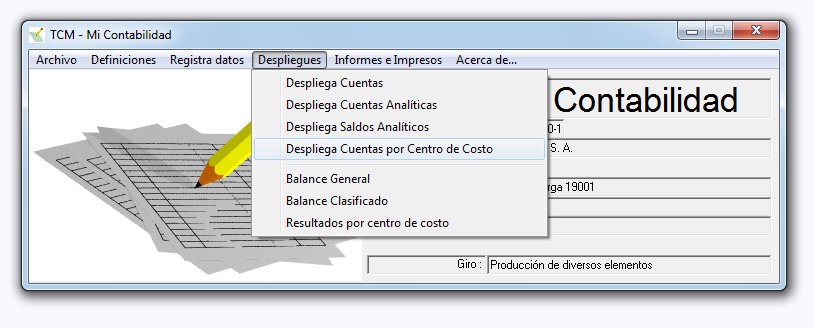
Cuando el usuario selecciona esta opción, el sistema muestra el panel de Selección:
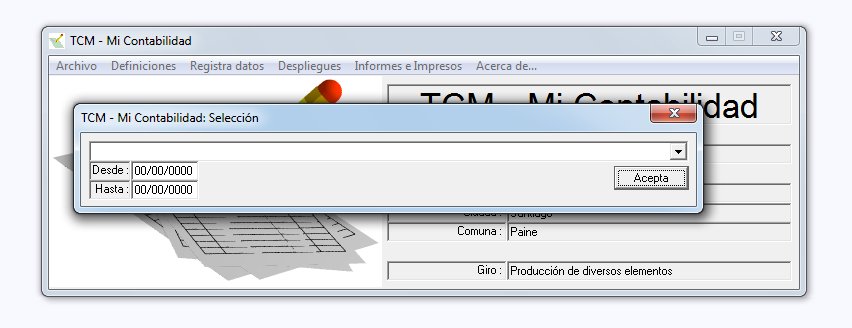
Con el mando  el usuario selecciorana la cuenta de resultados que desea analizar:
el usuario selecciorana la cuenta de resultados que desea analizar:
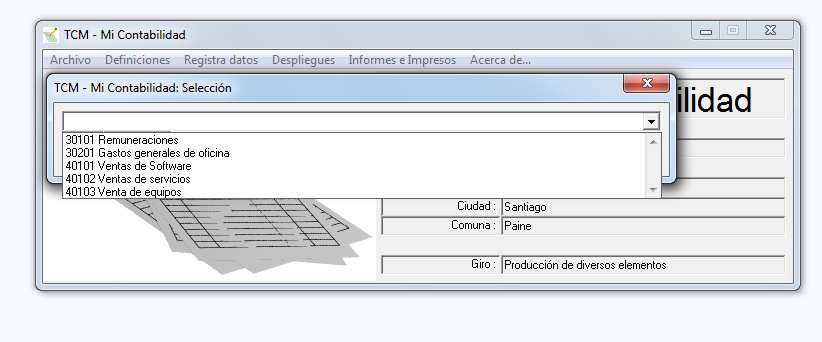
Una vez seleccionada la cuenta y el período deseado, se pulsa Aceptar

de manera que TCM - Mi Contabilidad muestre el informe en el formato que se despliega:

Este informe por centros de costo de una cuenta tiene un sentido diferente del despliegue Resultados por centro de costo que se visualiza más adelante.
3.3.5.- Balance General
TCM - Mi Contabilidad despliega el balance general de ocho columnas seleccionando la opción Balance General en el menú Despliegues:
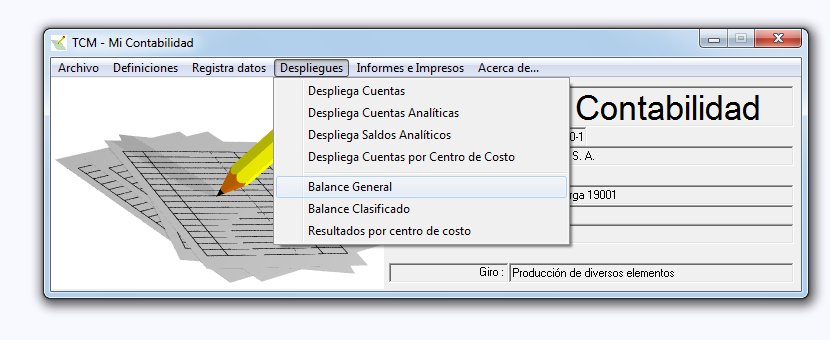
El usuario deberá indicar el período que abarcará el balance solicitado:
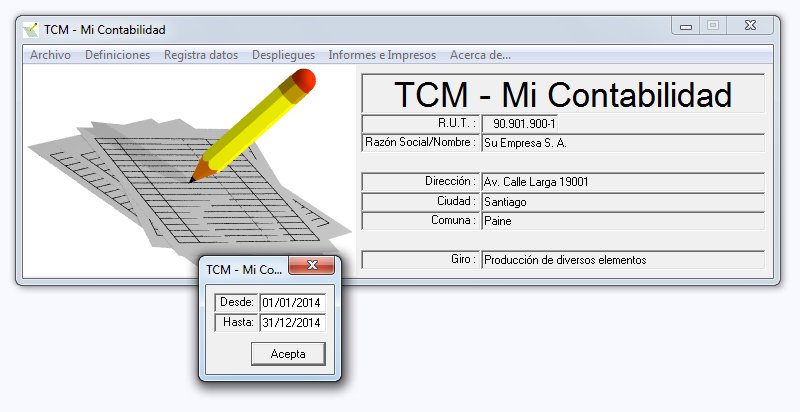
El software mostrará el balance del siguiente modo:
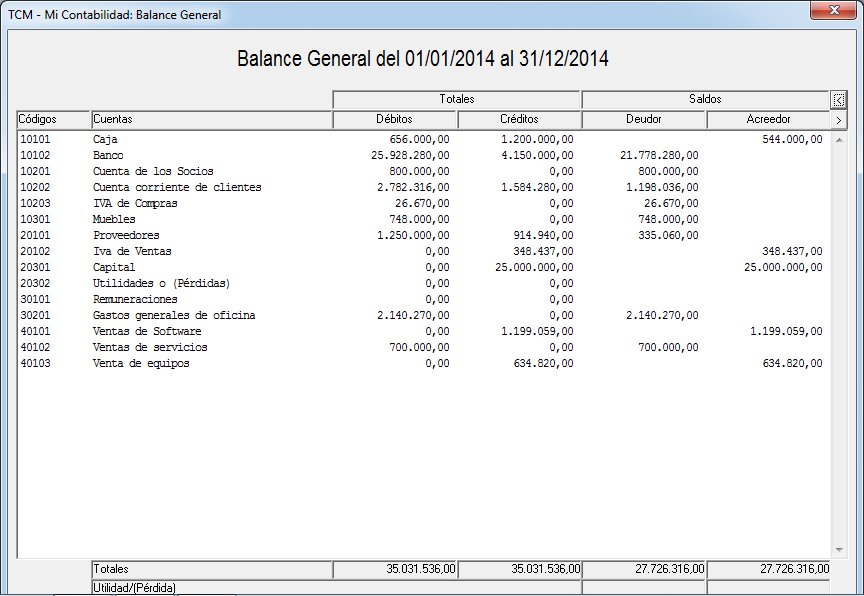
En la esquina superior derecha, este estado muestra dos mandos:
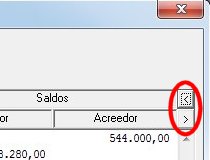
que le permitirán al usuario desplazar las últimas dos columnas de manera que muestren sucesivamente las columnas de Inventarios:
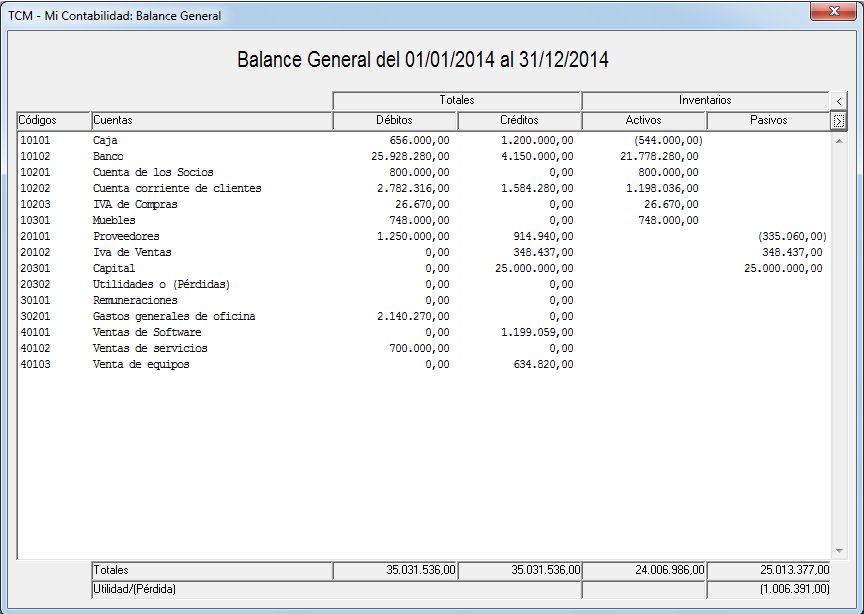
y la de Resultados:
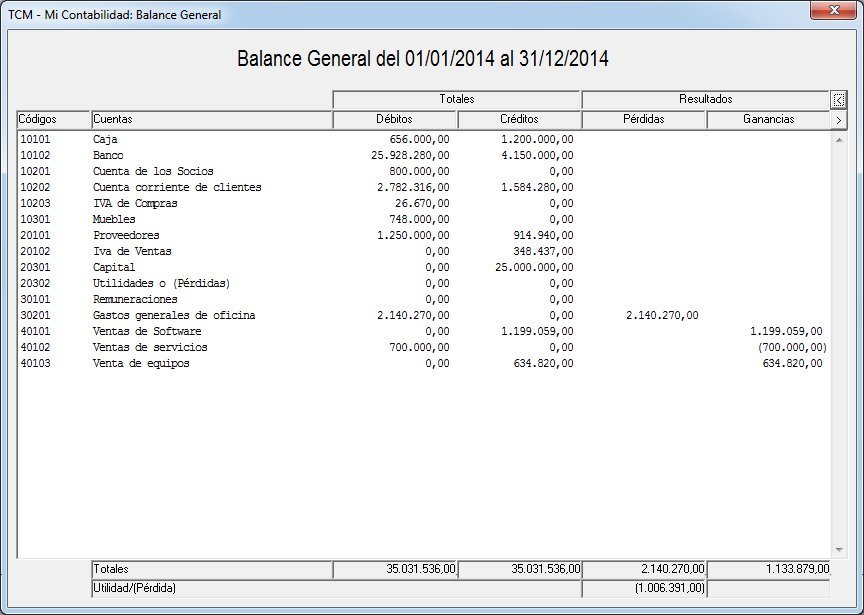
3.3.6.- Balance Clasificado
TCM - Mi Contabilidad despliega el balance clasificado organizando la información según categorías de cuentas, de acuerdo a las definiciones del usuario en la opción Categoría de cuentas del menú Definiciones; seleccionando la opción Balance Clasificado en el menú Despliegues:
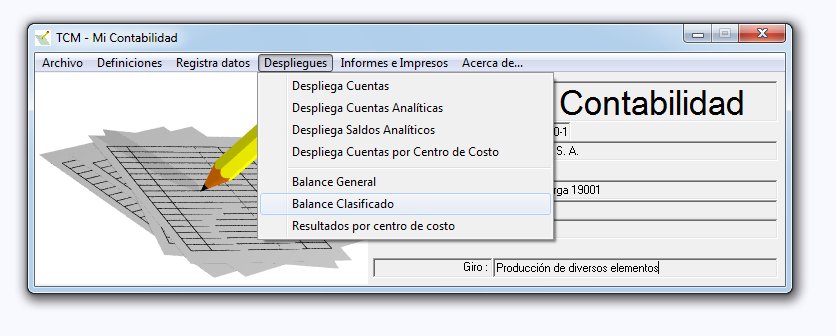
El usuario deberá indicar el período que abarcará el balance solicitado:
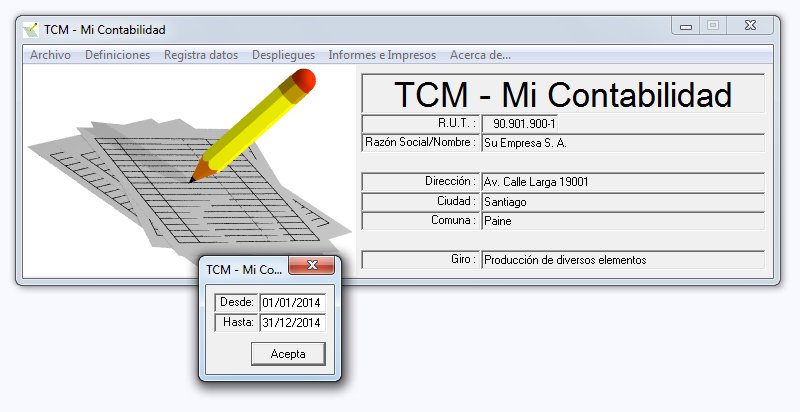
El software mostrará el balance clasificado como se ve en la figura siguiente:
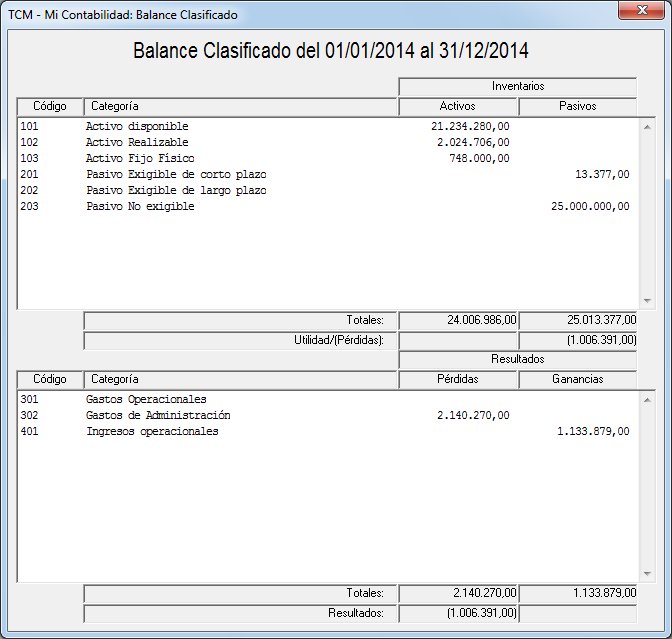
3.3.7.- Resultados por centro de costo
Los resultados por centro de costo se despliegan para un centro de costo específico seleccionado por el usuario en la opción Resultados por centro de costo en el menú de Despliegues:
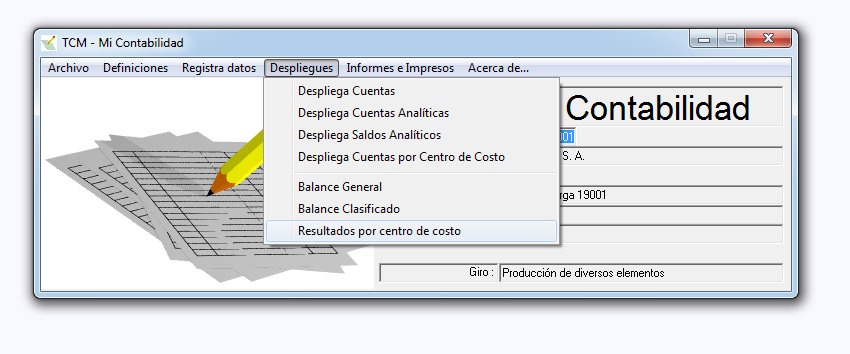
TCM - Mi Contabilidad le presentará el panel de selección de modo que el usuario seleccione el Centro de Costo para el que desea obtrener el informe e indique el período para el que requiere obtenerlo:
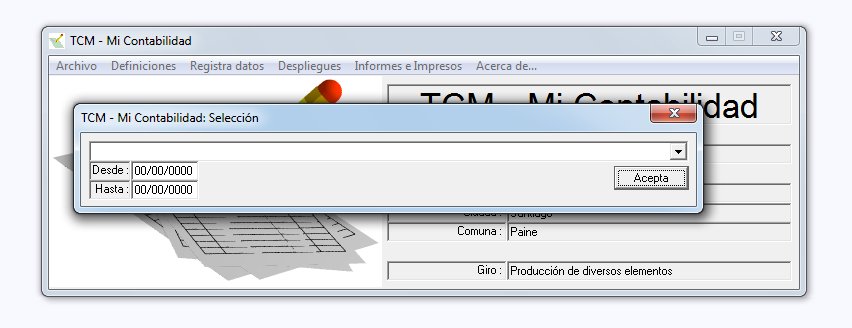
Con el mando  el usuario seleccionará el Centro de Cosoto deseado:
el usuario seleccionará el Centro de Cosoto deseado:

Una vez hecha su selección y llenadas las fechas del período, pulsará Acepta:
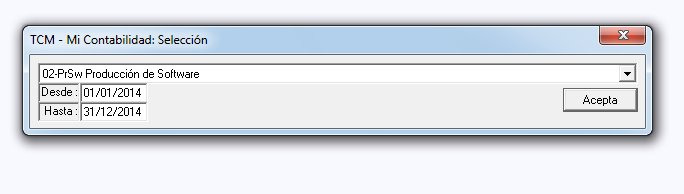
TCM - Mi Contabilidad desplegará el Estado de resultados para el Centro de costo elegido, en el siguiente formato:
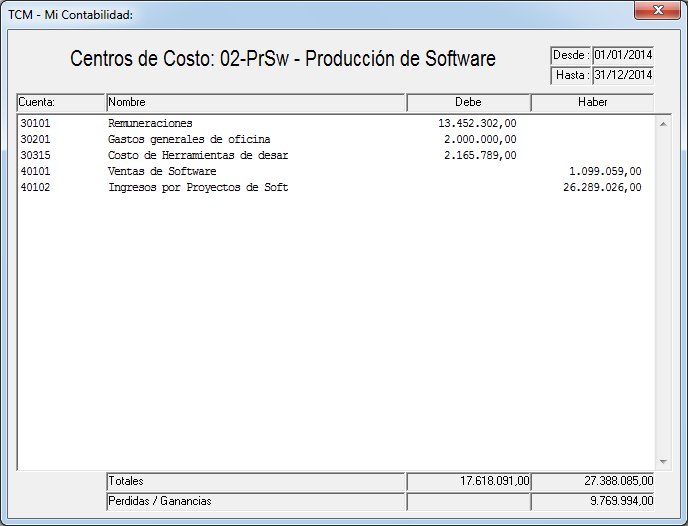
3.4.- Informes e Impresos de resultados de los procesos contables
En el menú Informes e Impresos se encuentra dos conjuntos de procesos. El primer conjunto de procesos que se revisará aquí son completamente equivalentes a los vistos en la sección Despliegues de resultados de los procesos contables. Se agrga a estos el segundo grupo, destinado a cumplir los requisitos tributarios y legales, que testifican la posición contable de los resultados del negocio. Incluye la emisión del Libro Diario y el Libro Mayor
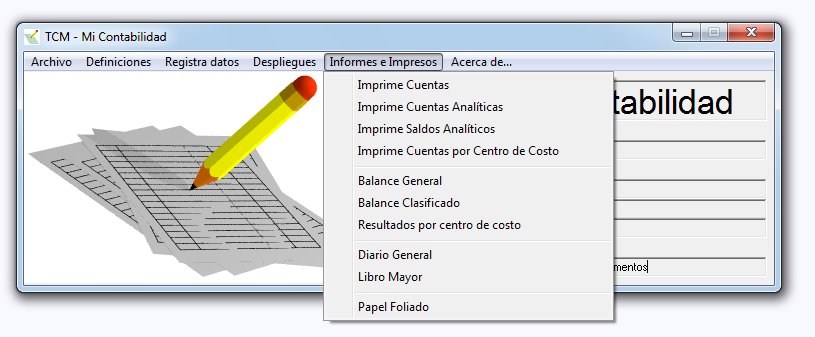
3.4.1.- Imprime Cuentas
Este informe muestra una relación de todo el movimiento de una cuenta mayor, en el período que se indique al solicitarlo. Para esto seleccione en el menú Informes e Impresos, la opción Imprime Cuentas:
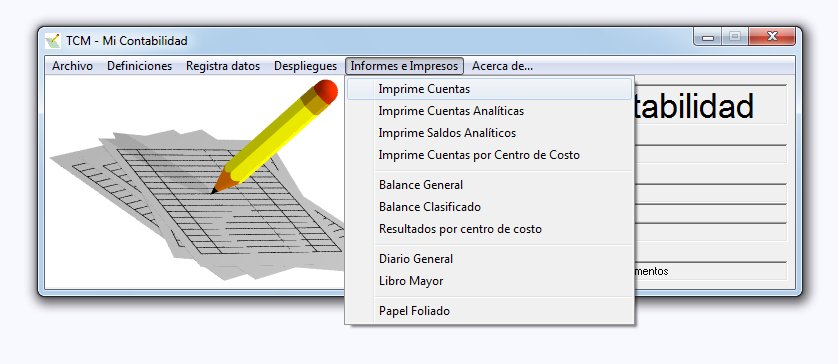
 , la cuenta que desea desplegar. También deberá indicar el período para el cual se mostrará la información:
, la cuenta que desea desplegar. También deberá indicar el período para el cual se mostrará la información:
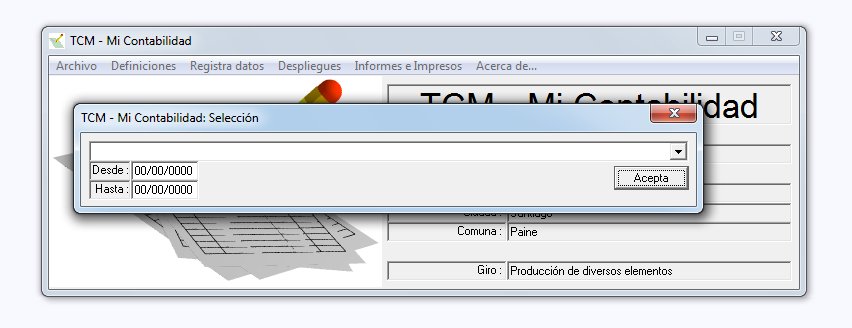
Seleccione la cuenta:
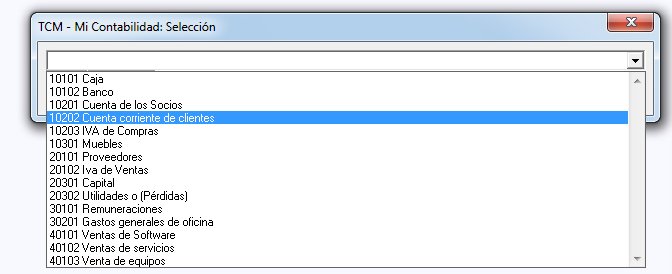
Ingrese las fechas Desde y Hasta del período a considerar. Note que el usuario registra las fechas en formato ddmmaaaa sin barras o signos de edición. Estas las incorpora el software de modo automático cuando el usuario pasa al siguiente casillero:
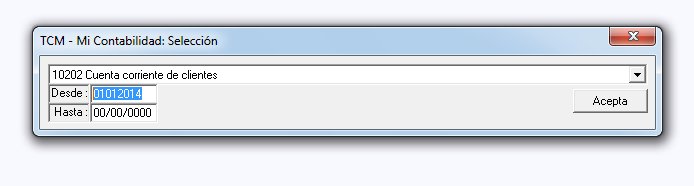
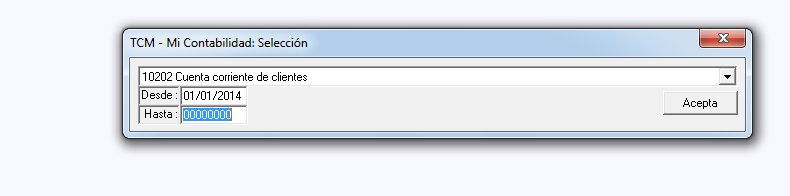
Una vez registradas la cuenta y las fechas del período para el despliegue, pulse Acepta para que TCM - Mi Contabilidad le muestre el informe solicitado:
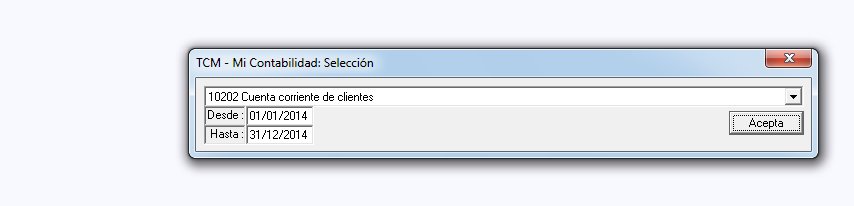
El Informe de la Cuenta tiene el siguente formato:
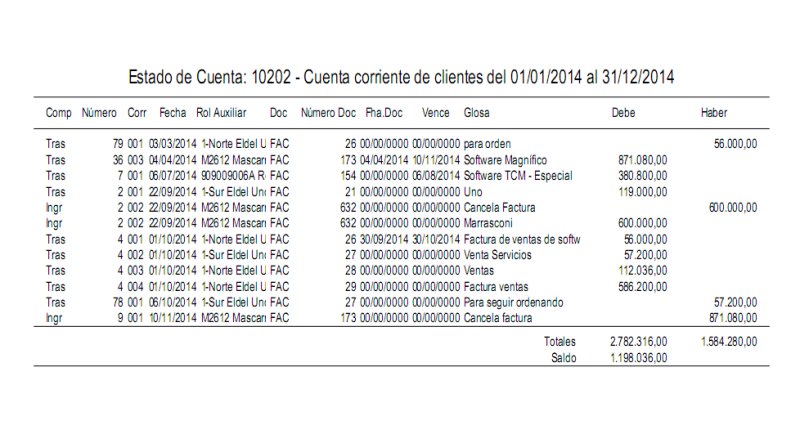
3.4.2.- Imprime Cuentas Analíticas
Este informe muestra para un Rol seleccionado, de una Cuenta Mayor, la composición de su saldo. Para solicitar este informe impreso, seleccione en el menú Informes e Impresos la opción Imprime Cuentas Analíticas. El software le presentará el menú de selección, en el cual debe elegir, con el mando  del primer casillero, la Cuenta Mayor. El sistema abrirá en el segundo casillero con los roles de la Cuenta Mayor la lista de selección en la que deberá optar con el mando
del primer casillero, la Cuenta Mayor. El sistema abrirá en el segundo casillero con los roles de la Cuenta Mayor la lista de selección en la que deberá optar con el mando  correspondiente, por el Rol que desea desplegar. Vea el ejemplo de la siguiente secuencia:
correspondiente, por el Rol que desea desplegar. Vea el ejemplo de la siguiente secuencia:
Selecciona el despliegue:
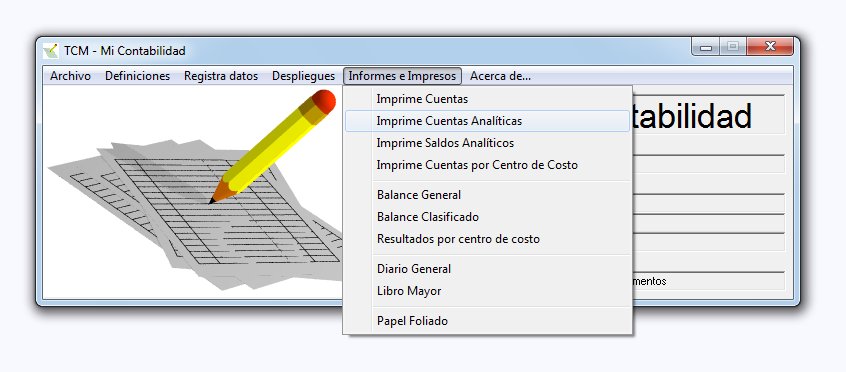
Selecciona Cuenta Mayor:
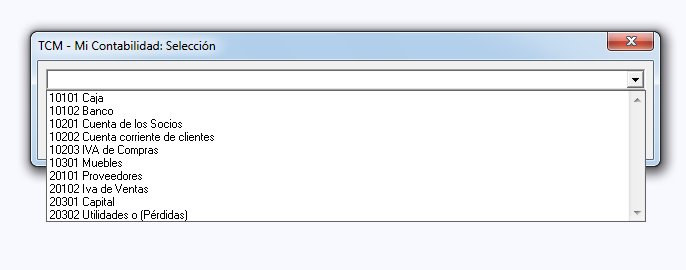
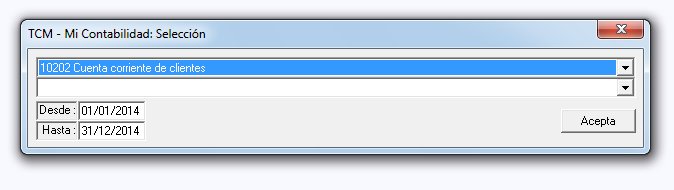
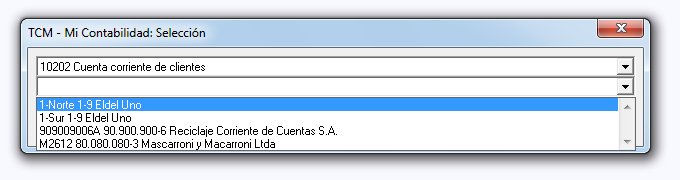
Una vez seleccionados La cuenta y el rol, debe indicar el período en el cual quiere considerar el despliegue. Si el usuario ha ejecutado antes algún proceso en el que indicó un período, el software le ofrecera por defecto esas mismas fechas. Si no desea cambiarlas solo pulse Acepta para obtener el informe:
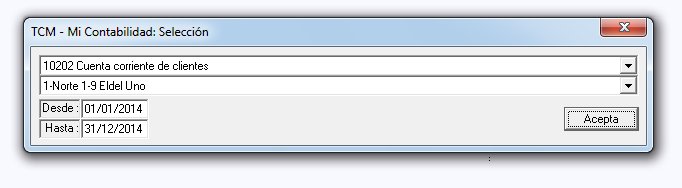
El formato del informe es el siguiente, en él sólo se muestra los documentos y sus movimientos, que tienen saldos diferentes a cero:
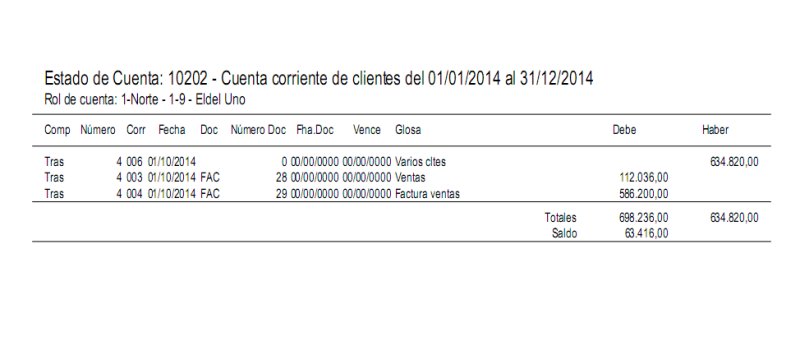
3.4.3.- Imprime Saldos Analíticos
Para ver los saldos analíticos de una Cuenta mayor, seleccione la alternativa Imprime Saldos Analíticos en el menú Informes e Impresos.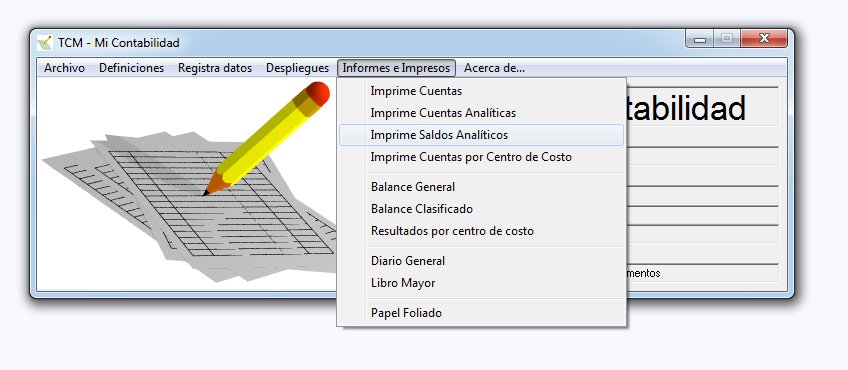
Este informe muestra la composición del saldo de la Cuenta Mayor seleccionada a base de los saldos distintos de cero, globales, por cada Rol. El procedimiento para solicitar el despliegue es idéntico al del Despliegue de cuentas
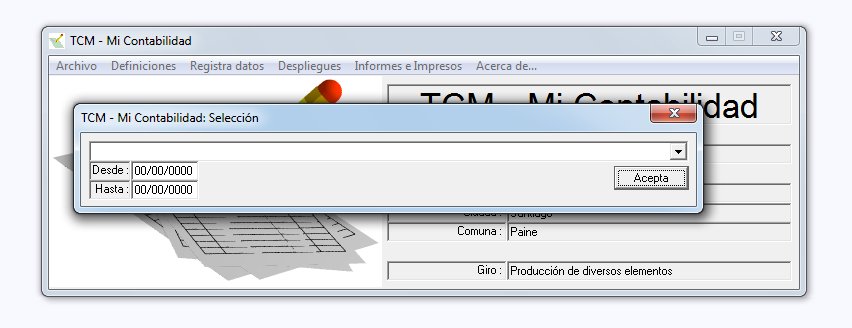
El formato del informe es el siguiente:
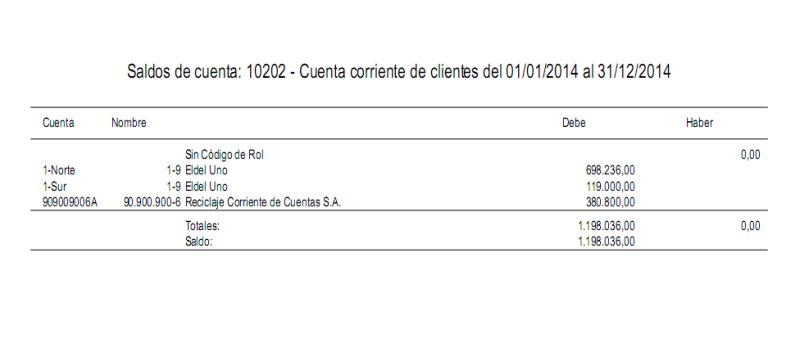
3.4.4.- Imprime Cuentas por Centro de costo
Este informe muestra un análisis de una cuenta de resultados según como se distribuye en los distintos centros de costo.
Para obtener este informe seleccione en el menú Informes e Impresos la opción Imprime Cuentas por Centro de Costos
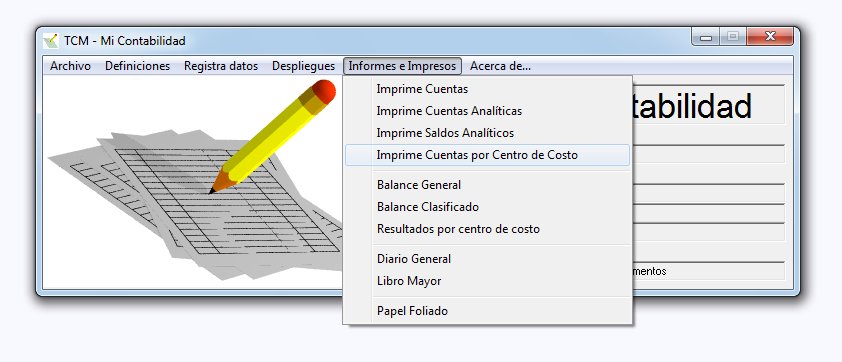
Cuando el usuario selecciona esta opción, el sistema muestra el panel de Selección:
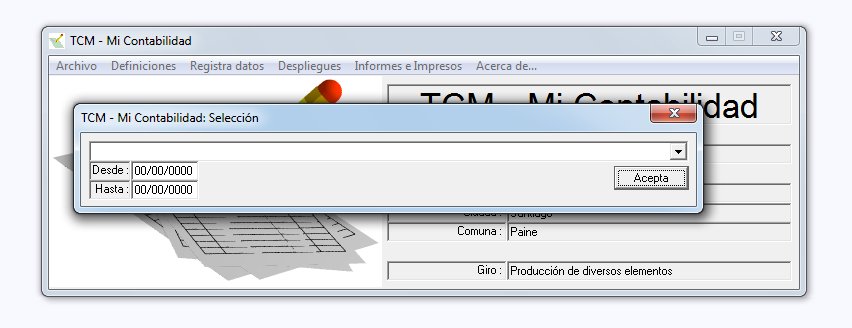
Con el mando  el usuario selecciorana la cuenta de resultados que desea analizar:
el usuario selecciorana la cuenta de resultados que desea analizar:
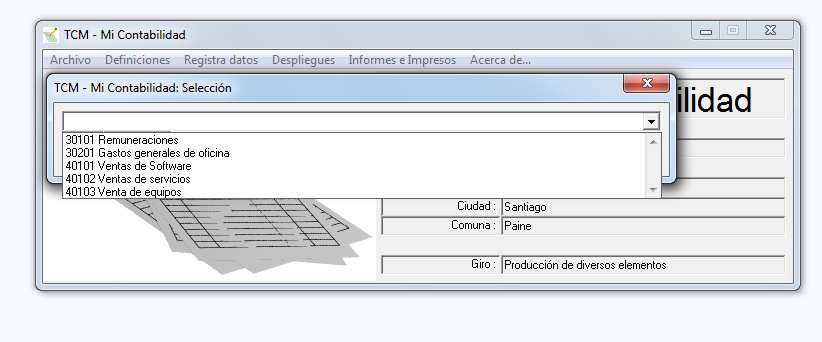
Una vez seleccionada la cuenta y el período deseado, se pulsa Aceptar

de manera que TCM - Mi Contabilidad muestre el informe en el formato que se despliega:
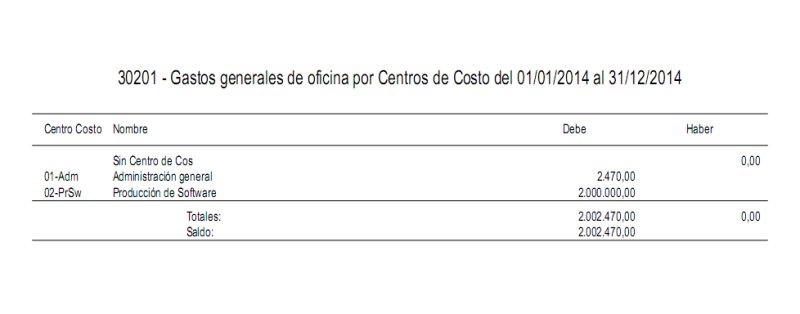
Este informe por centros de costo de una cuenta tiene un sentido diferente del despliegue Resultados por centro de costo que se visualiza más adelante.
3.4.5.- Balance General
TCM - Mi Contabilidad despliega el balance general de ocho columnas seleccionando la opción Balance General en el menú Informes e Impresos:
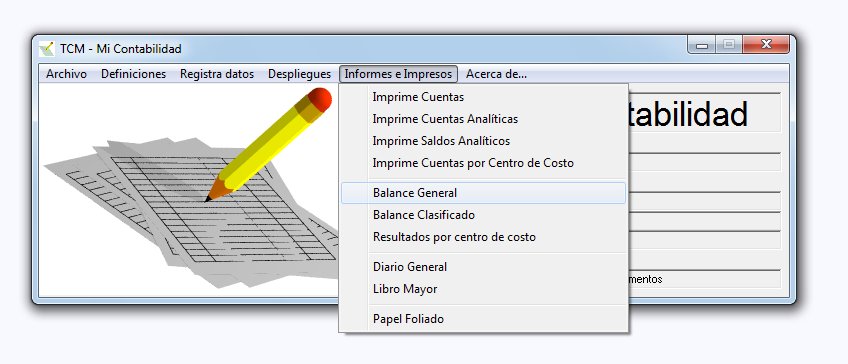
El usuario deberá indicar el período que abarcará el balance solicitado:
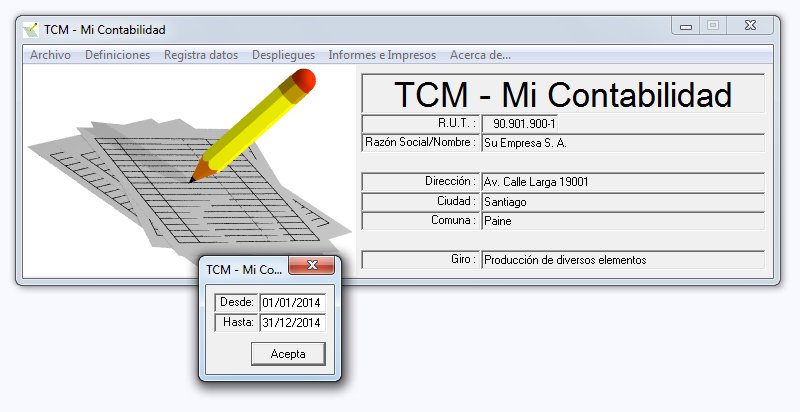
El software imprimirá el balance del siguiente modo:
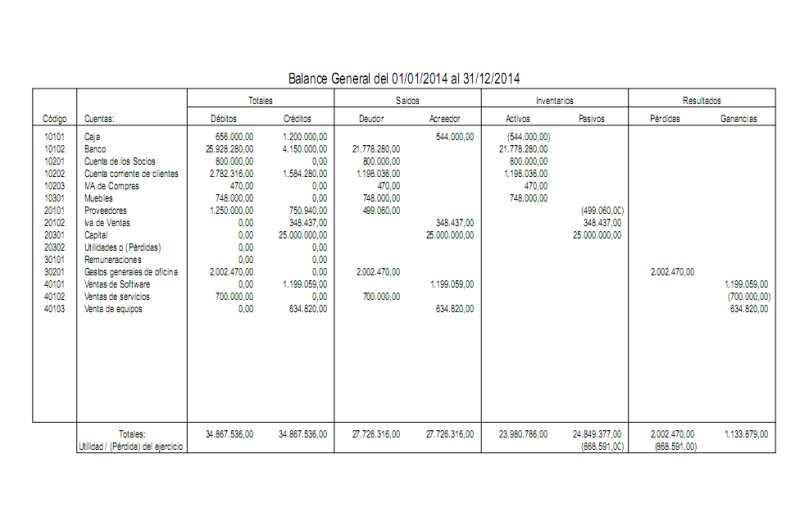
El balance general se imprime en papel tamaño carta, es decir 8,5 x 11 pulgadas, apaisado. La presentación anterior está recortada para facilitar la presentación en la documentación de TCM - Mi Contabilidad
3.4.6.- Balance Clasificado
TCM - Mi Contabilidad despliega el balance clasificado organizando la información según categorías de cuentas, de acuerdo a las definiciones del usuario en la opción Categoría de cuentas del menú Definiciones; seleccionando la opción Balance Clasificado en el menú Informes e Impresos:
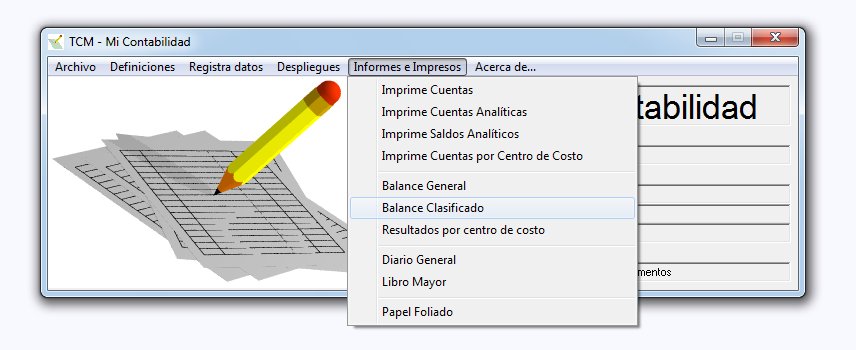
El usuario deberá indicar el período que abarcará el balance solicitado:
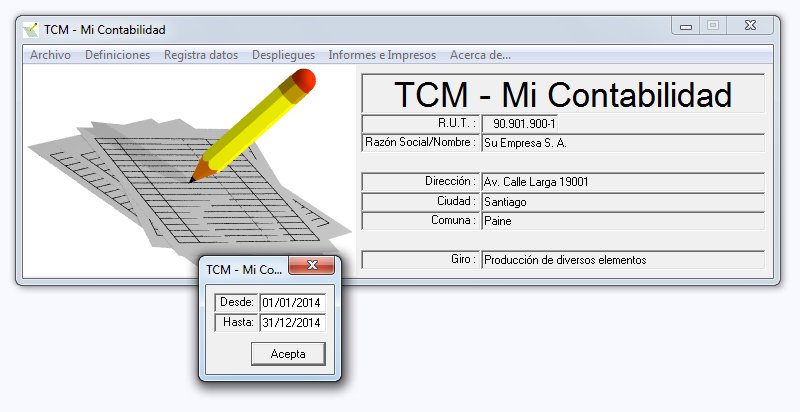
El software imprimirá el balance clasificado como se ve en la figura siguiente:
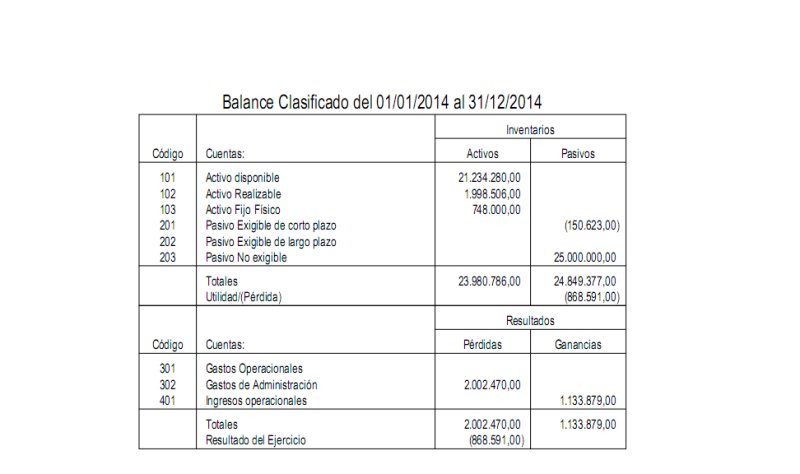
3.4.7.- Resultados por centro de costo
Los resultados por centro de costo se despliegan para un centro de costo específico seleccionado por el usuario en la opción Resultados por centro de costo en el menú de Informes e Impresos:
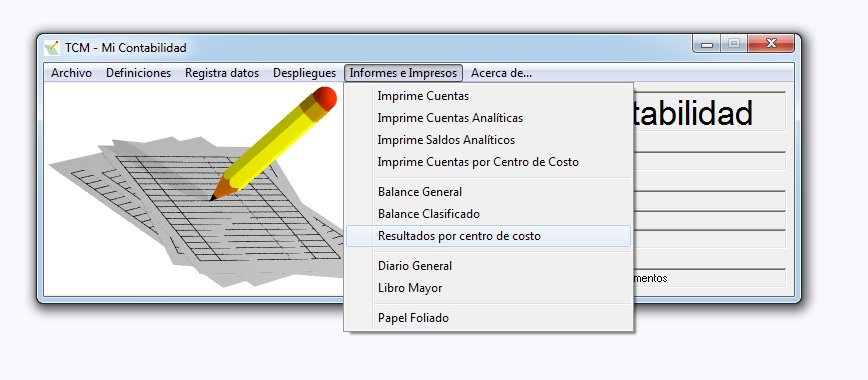
TCM - Mi Contabilidad le presentará el panel de selección de modo que el usuario seleccione el Centro de Costo para el que desea obtrener el informe e indique el período para el que requiere obtenerlo:
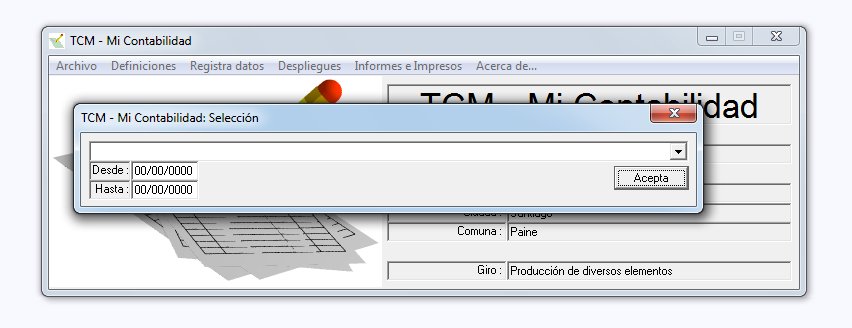
Con el mando  el usuario seleccionará el Centro de Cosoto deseado:
el usuario seleccionará el Centro de Cosoto deseado:

Una vez hecha su selección y llenadas las fechas del período, pulsará Acepta:
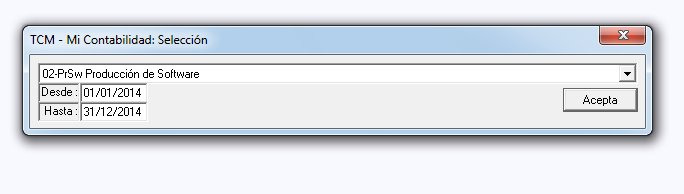
TCM - Mi Contabilidad imprimirá el Estado de resultados para el Centro de costo elegido, en el siguiente formato:

3.5.- Impresión de libros tributarios
Dentro del mismo menú de Informes e Impresos, se incluye en los tres últimos ítems, la impresión de los libros tributarios y del papel foliado para timbraje, sobre el que se imprimirá la contabilidad legal.
3.5.1.- Diario General
El Diario general es el libro que recoge la relación cronológica de los asientos contables del período que abarca. Para obtener este libro el usuario deberá elegir, en el menú de Informes e Impresos la opción Diario general:
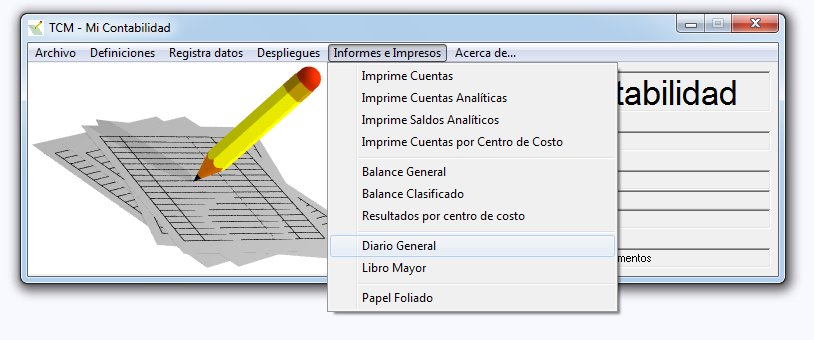
Se deberá indicar el período del diario que se imprimirá, para ello el software le muestra al usuario el panel correspondiente:
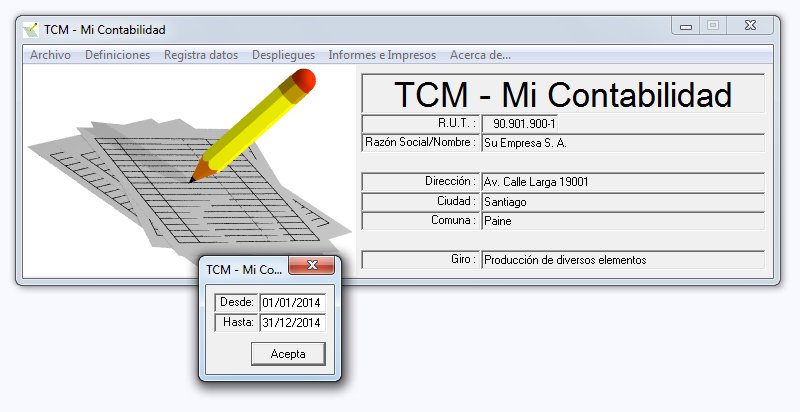
Si las fechas que ofrece el sistema son las apropiadas, bastará con pulsar Acepta; en caso contrario, debe ingresarse las fechas adecuadas.
Cuando el usuario imprime, en papel timbrado, mes a mes, o por períodos parciales un ejercicio, es posible que la impresión termine en una fracción de una página. Si al imprimir el siguiente tramo se desea hacerlo partiendo desde esa fracción de página, el usuario deberá especificar, para la primera página, el márgen apropiado en el panel de definición de márgenes que el software presenta:

En caso que el usuario imprima su Diario General en papel carta normal, con márgenes estándar, basta con aceptar los valores de oferta del software.
Los valores a registrar deberán ser medidos en milímetros. El margen por defecto del sistema equivale al espacio requerido para un papel foliado por el propio software, sobre papel carta cuyas dimensiones son 8,5 x 11 pulgadas o 216 x 279 milímetros.
Si se usa papel de otras dimensiones, el margen inferior deberá ser ajustado de manera que el software ocupe el espacio impreso adecuadamente. De cualquier modo, si el usuario no utiliza papel carta (A veces especificado como letter), deberá, también, indicar a la impresora las dimensiones del papel a utilizar de acuerdo a las especificaciones exigidas por esta.
Si el usuario desea alterar el margen superior, deberá indicar al software si esta característica afectará sólo a la primera página o a todo el impreso. Para esto debe activar o desactivar la opción Mrg.sup sólo 1ra.pag. Si esta característica se deja activa, el Margen superior registrado sólo afectará a la primera página, en tanto que de la segunda en adelante, volverá a la cifra estándar de 33 milímetros.
A continuación se muestra el esquema de impresión del Diario General:
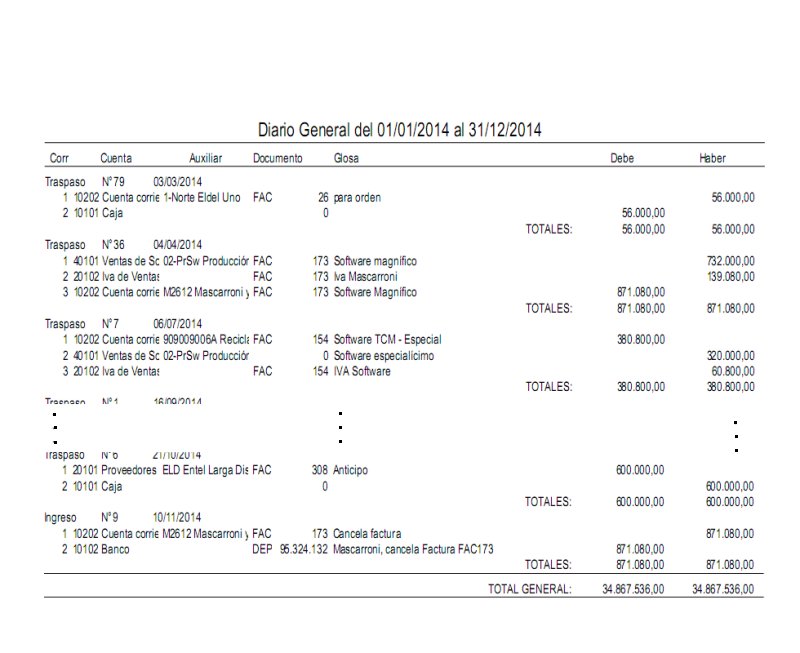
3.5.2.- Libro Mayor
El Libro Mayor refleja el estado de las cuentas mayores y la explicación de la composición de dicho estado y su saldo.
Para obtener el Libro Mayor impreso se debe seleccionar esa opción en el menú de Informes e Impresos
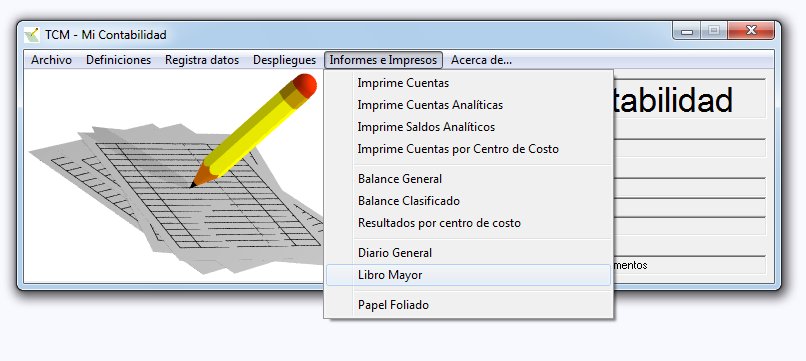
Del mismo modo que para el Diario General el software presentará el panel para registrar el período para el libro:
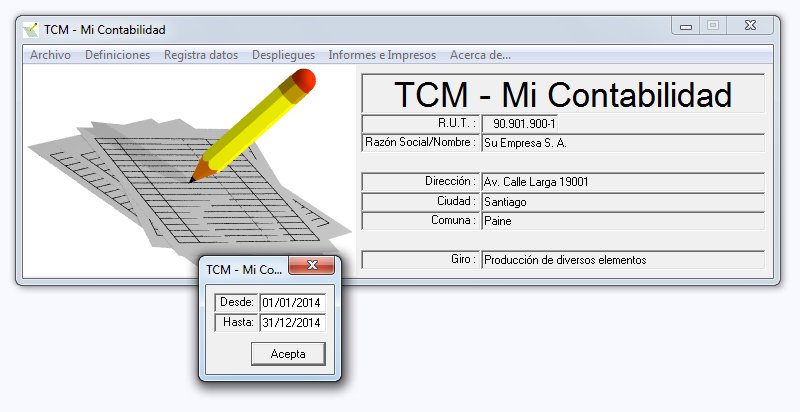
Luego solicitará los datos relativos a las características del papel y la impresión. Se debe observar las mismas consideraciones ya vistas para elDiario en el llenado de este panel:

A continuación se muestra el formato del Libro Mayor:
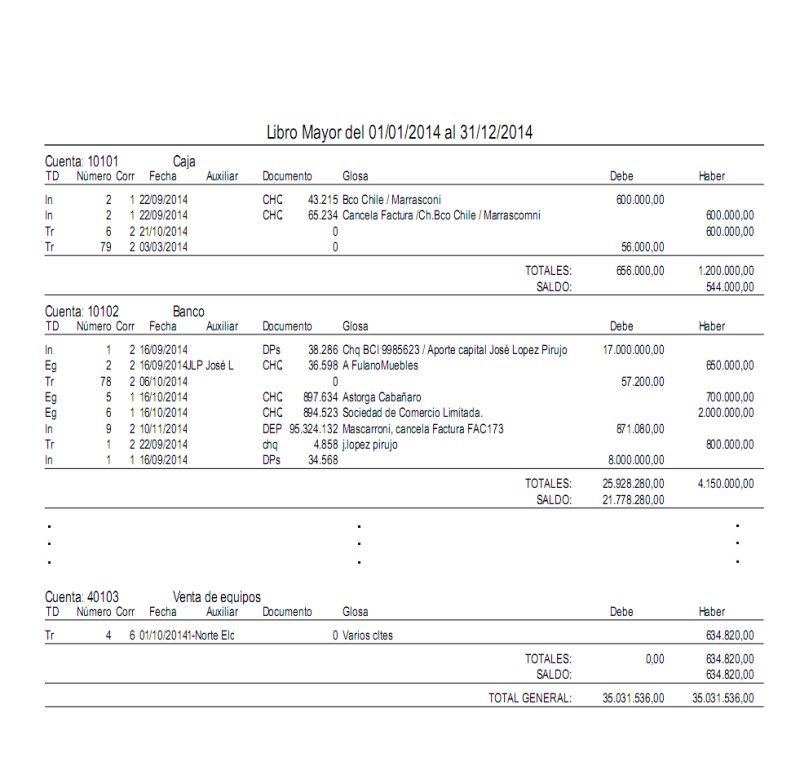
3.5.3.- Papel Foliado
Para la impresión de los libros tributarios válidos es necesario que estos estén realizados sobre papel foliado y sellado. Para este fin, TCM - Mi Contabilidad imprime papel foliado de acuerdo al requerimiento del usuario.
Para solicitar la impresión de Papel Foliado se debe seleccionar esta opción en el menú de Informes e Impresos:
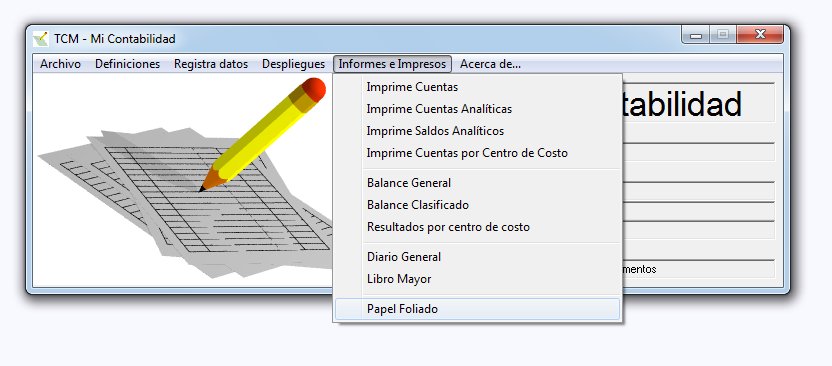
El software le solicitará la numeración de folios que desea imprimir:
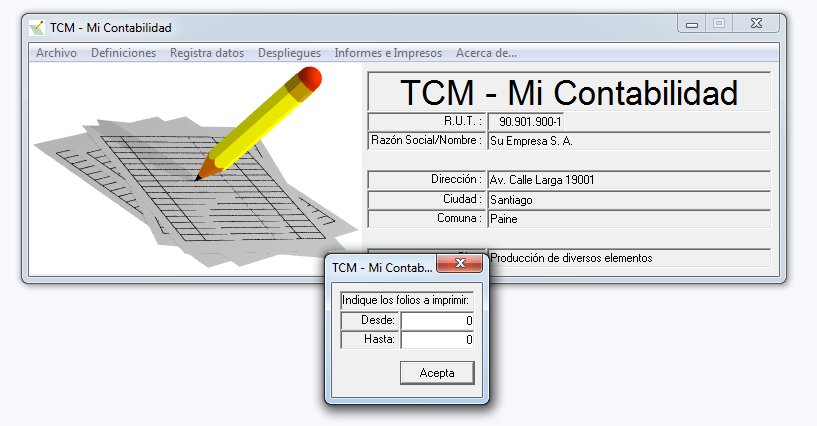
Registre el rango deseado anotando el folio Desde y el folio Hasta el que desea imprimir. En el ejemplo siguiente se imprimirá para ilustrar esta documentación el folio 3129:

El papel foliado resultante tiene el siguiente formato:
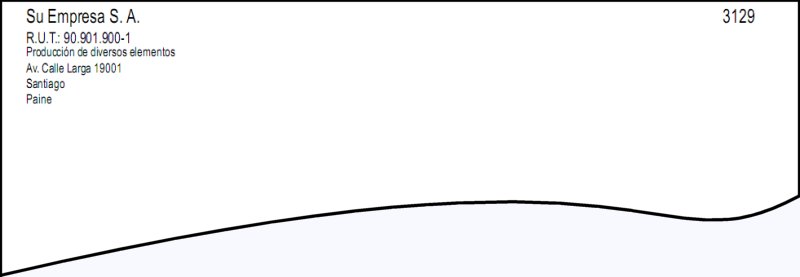
3.6.- Procesa una aplicación contable existente
Hasta aquí, examinamos los procesos con TCM - Mi Contabilidad a partir de la creación de un Nuevo proceso.
Toda aplicación se inicia con la creación de un proceso. El usuario debe recordar que todo su trabajo no sirve de nada si no recuerda guardar su información. Si se está operando un proceso nuevo sólo puede guardarse como... a través de la opción Guardar como... en el menú Archivo:

Seleccione esa opción:
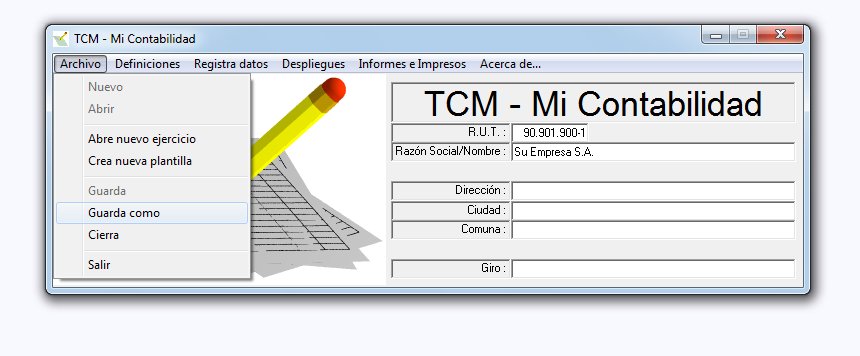
El sistema le mostrará el panel de grabación de archivos en el cual usted deberá registrar el nombre de archivo de su nueva aplicación.
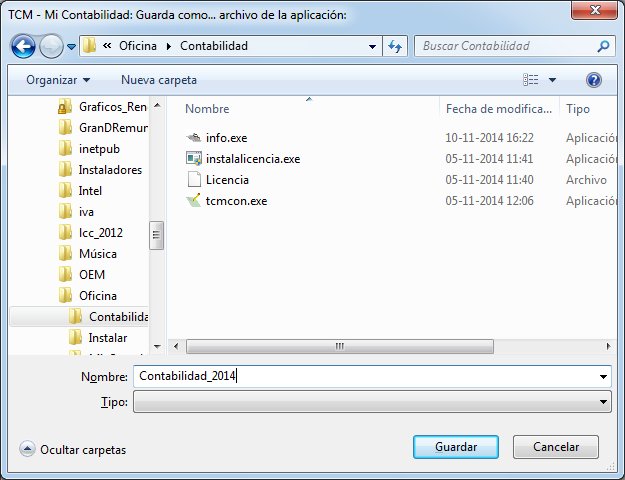
3.6.1.- Abre una aplicación existente
En sesiones siguientes usted puede procesar una aplicación ya existente. Para esto seleccione en el menú Archivo la opción Abrir:
En el panel de archivos, seleccione el archivo contable guardado:
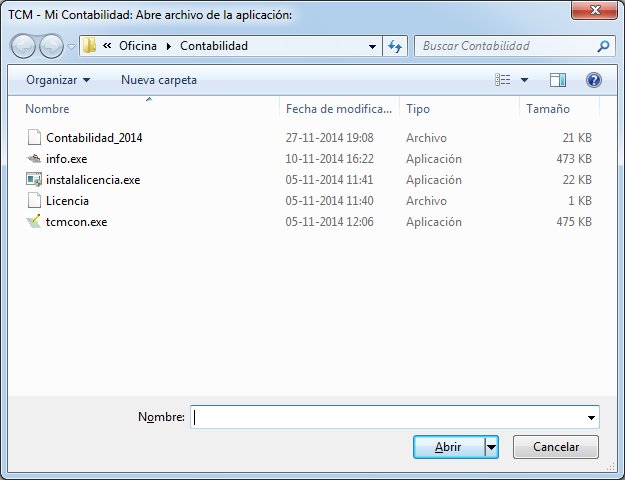
Una vez abierta la aplicación existente, todos los procesos siguen los mismos lineamientos ya vistos anteriormente. En general los procesos con una aplicación existente incluirá los procesos en Registra datos, en Despliegues e Informes e Impresos
Recuerde siempre que después de agregar más información y/o actualizar sus definiciones, debe guardar su proceso. Para esto seleccione en el menú archivos una de las opciones de Guardar: Guarda o bien Guarda como...
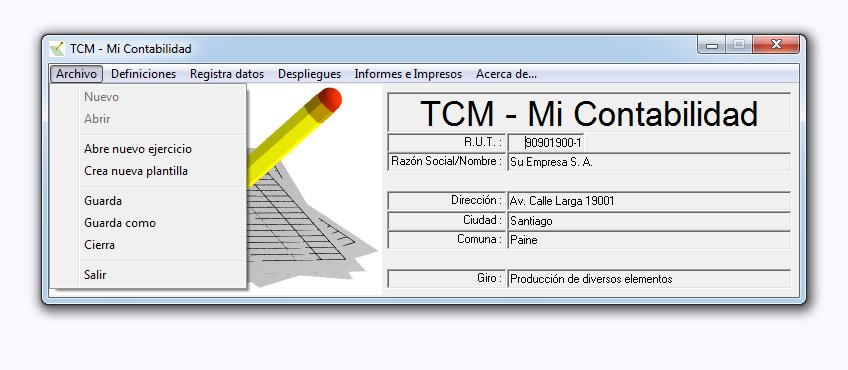
3.6.2.- Guarda su aplicación
Para guardar su aplicación actualizada, seleccione Guarda:

3.6.3.- Guarda su aplicación con un nombre diferente
Si desea respaldar esta posición como otra aplicación diferente, ya sea como respaldo de la posición contable a la fecha o por otra razón cualquiera, puede seleccionar Guardar como... y elegir un nuevo nombre.

TCM - Mi Contabilidad le mostrará el panel para guardar su archivo de la aplicación con un nombre diferente:
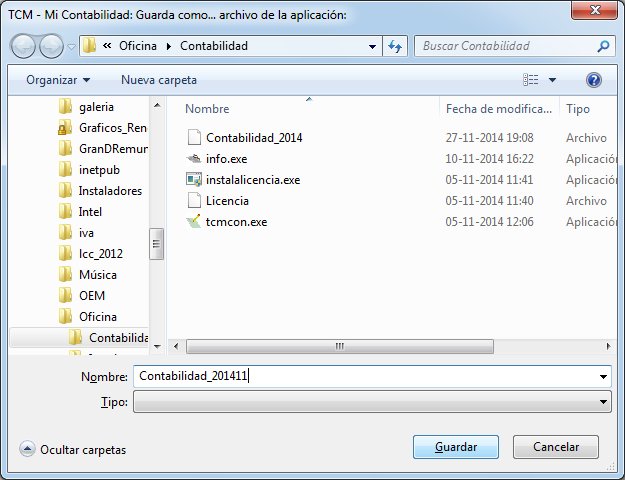
3.6.4.- Cierra la aplicación sin guardarla
Eventualmente usted puede desear cerrar esta aplicación, por ejemplo, para no guardar lo realizado en esta sesión, o porque ya guardó su información y desea continuar con una aplicación diferente; en este caso seleccione Cierra:
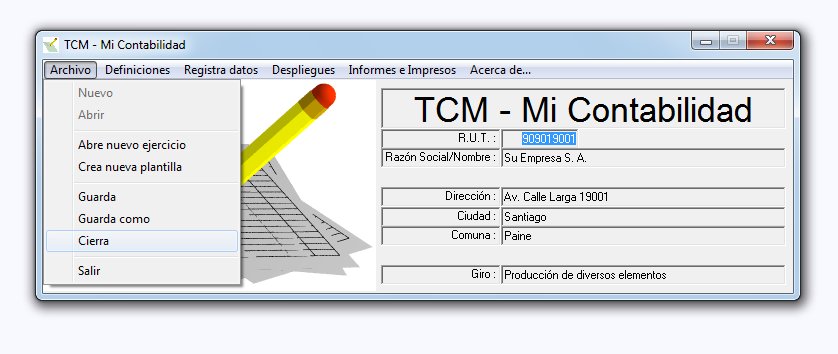
El software le preguntará si ya guardó sus datos, de manera que usted pueda Cancelar esta acción y reconsiderar su decisión, por ejemplo, guardando primero y cerrando después, de manera iniciar una plicación nueva de una empresa diferente.
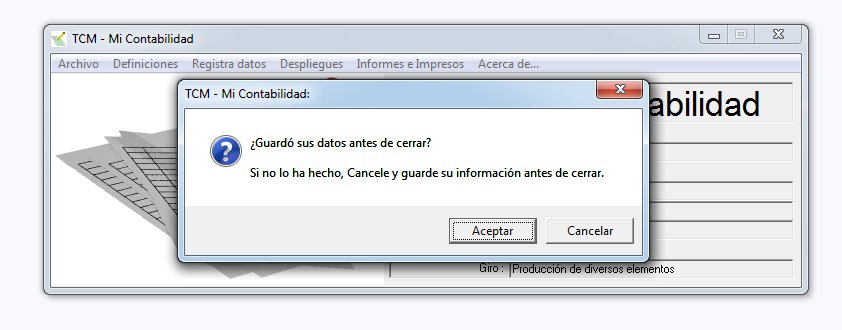
Sin embargo, si no desea guardar la aplicación, sólo pulse Aceptar.
3.6.5.- Abrir un nuevo ejercicio contable
Al iniciar un año se deberá abrir la contabilidad a partir de los saldos de cierre del ejercicio anterior. TCM - Mi Contabilidad le facilita abrir el proceso anual, seleccionando la opción del menú de Archivo Abre nuevo ejercicio:
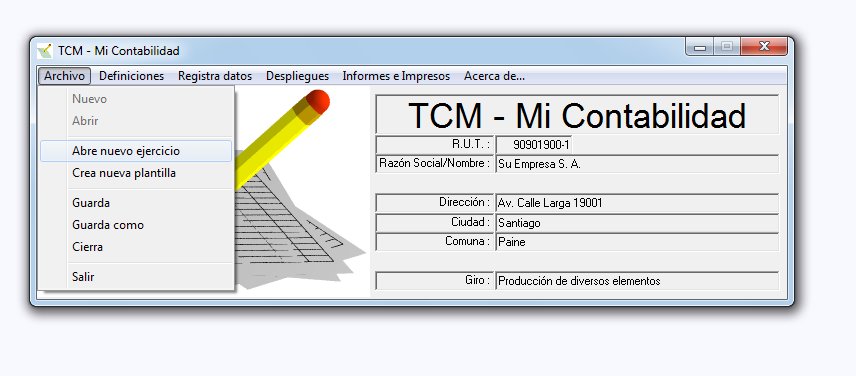
El software solicitará un número para la transacción que se generará y su fecha:
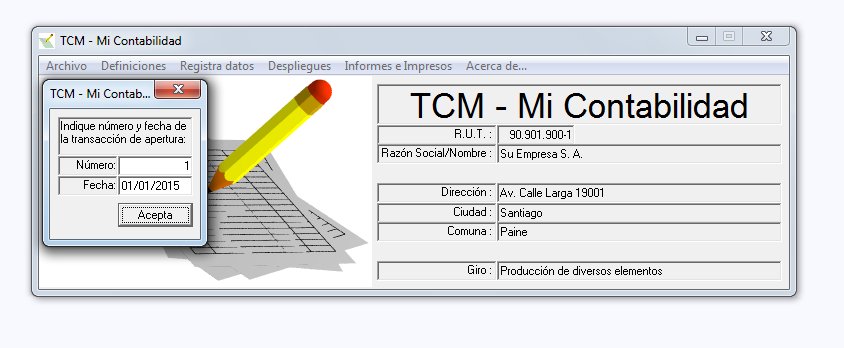
Ingrese esos datos y pulse Acepta. Ahora el sistema le advertirá que debe seleccionar una cuenta de cierre y apertura para cuadrar el asiento con las utilidades o pérdidas del período que se cerró.
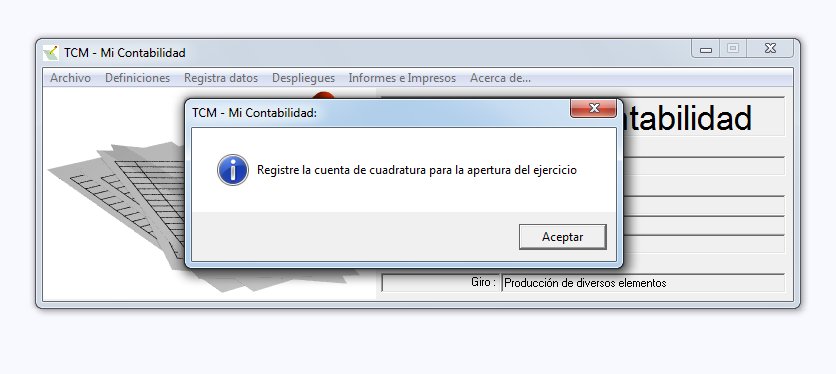
Pulse Aceptar y TCM - Mi Contabilidad le presentará el panel de selección para que escoja la cuenta de cuadratura:
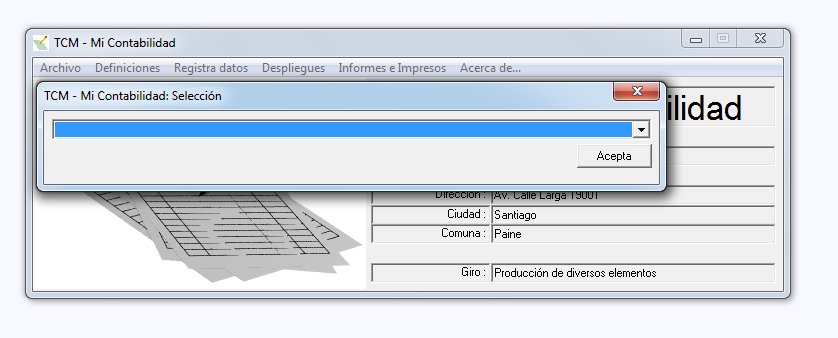
Seleccione la cuenta:
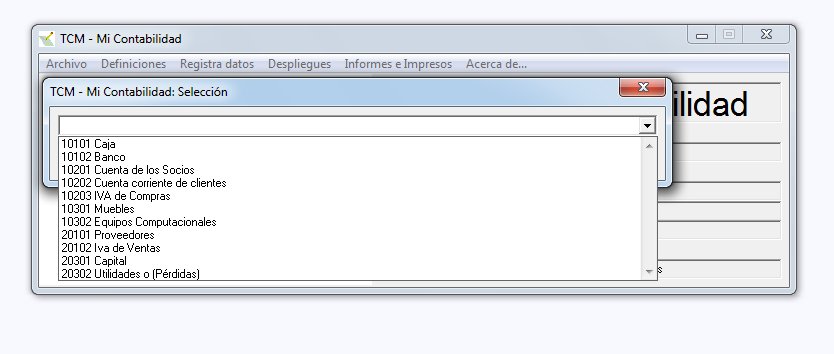
y pulse Acepta:
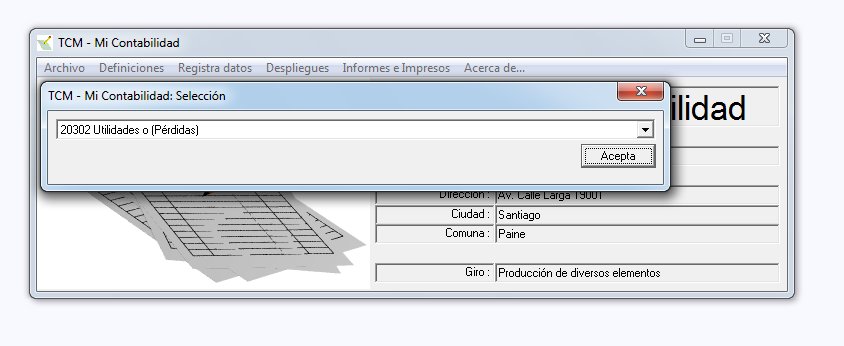
TCM - Mi Contabilidad le mostrará el Traspaso de apertura y le advertirá que debe guardar la aplicación con un nombre nuevo.
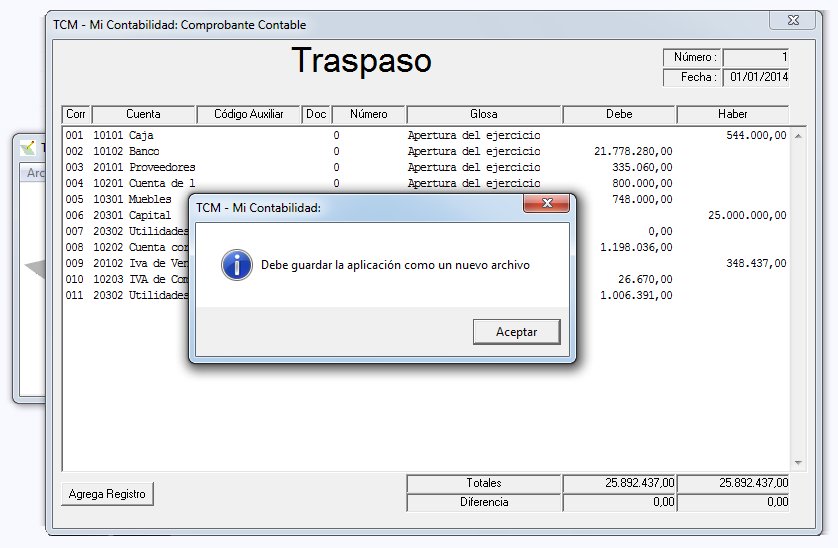
El usuario puede registrar más información, que complemente la apertura, o bien que ya corresponda a los movimientos normales del nuevo período, sin embargo sólo podrá, cuando así lo decida, guardar esta aplicación como un archivo nuevo con la opción Guardar como...:
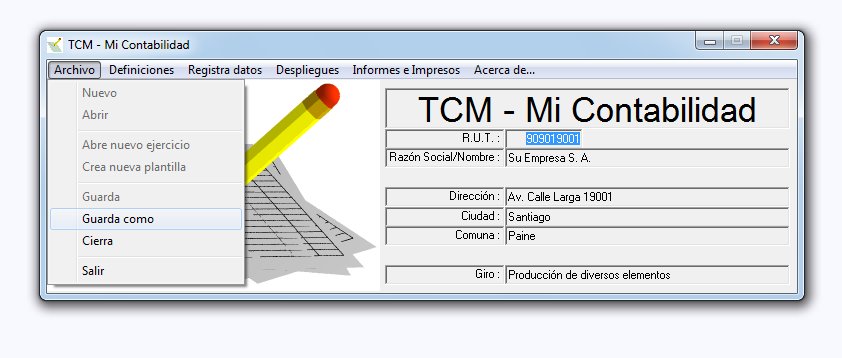
3.6.6.- Trabajar con plantillas
Si usted es un usuario que maneja varias contabilidades, podrá encontrar un conjunto de datos comunes a todas ellas, como por ejemplo el Plan de cuentas, los Centros de Costo e incluso otros datos como cierto conjunto de roles auxiliares y más.
A fin de aprovechar la información y experiencia que se acumula en una aplicación, TCM - Mi Contabilidad le permite crear Plantillas a partir de cualquier aplicación contable, de manera que el usuario puede iniciar con eficacia y rapidez una nueva aplicación de una nueva contabilidad.
Para crear una plantilla desde una aplicación existente, seleccione en el menú Archivo la opción Crea nueva plantilla. Para esto debe tener una aplicación abierta, ya sea una nueva recién creada, o bien una existente que accedió con la opción Abrir del menú Archivo:
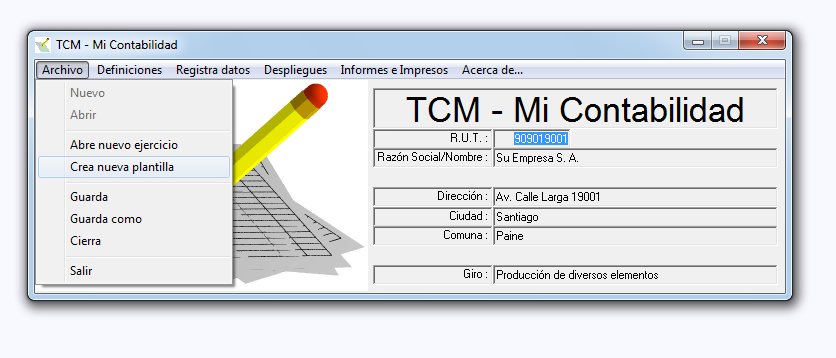
El software le mostrará el panel para guardar su plantilla:
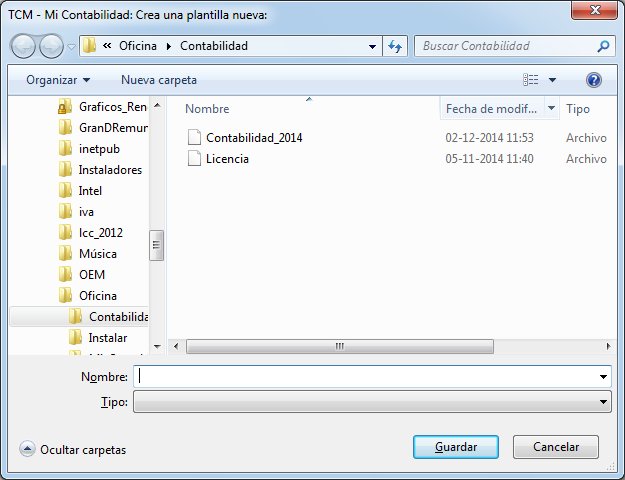
Registre el nombre de archivo que identificará a su nueva plantilla.
La plantilla que usted crea heredará los datos de la empresa que se registra en la carátula del menú del software y todas las definiciones que el usuario registró en su momento en el menú de Definiciones. Cuando el usuario crea una nueva Plantilla, los datos contables del archivo que la origina se pierden si el ususario no los guardó previamente. A su vez, la nueva plantilla queda disponible para registrar nueva información contable o de definiciones. Si no se desea que los datos de la empresa propietaria de la información se hereden en la plantilla, el usuario debe Guardar la información de la aplicación original, luego debe elegir el menú Definiciones y seleccionar Modificar datos del negocio de manera de marcar el Visto Bueno a su izquierda:

Luego debe borrar y/o reemplazar los datos del propietario de modo que la plantilla herede la información que conviene al usuario. Hecho esto, elija la opción Crea nueva plantilla en el menú Archivo:
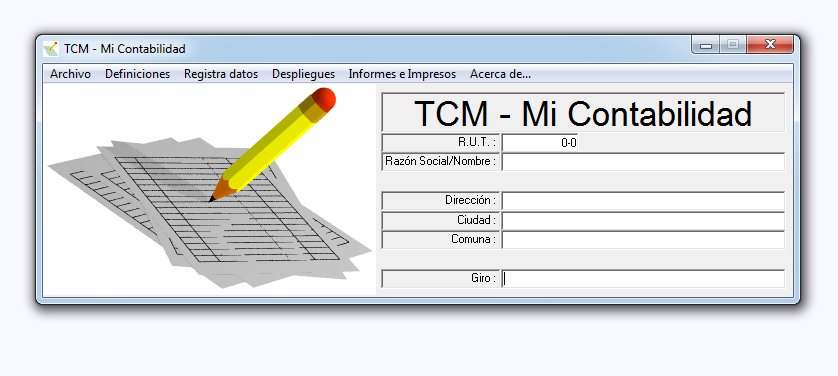
Para iniciar una nueva aplicación con una Plantilla abra la plantilla guardada con Abrir en el menú Archivo:

seleccione su plantilla:
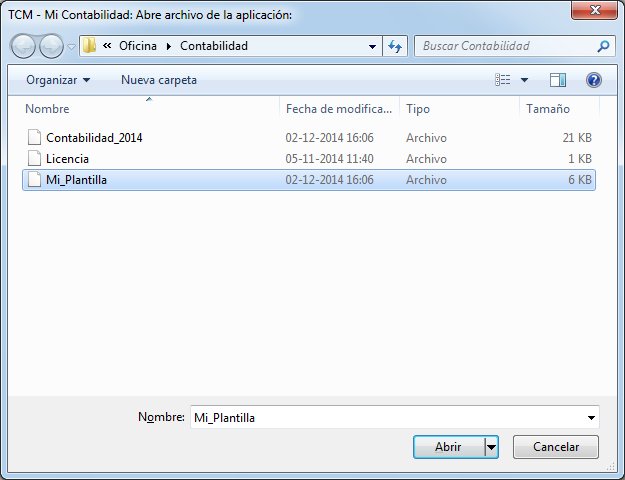
Ábrala y llene los datos de la nueva aplicación. Recuerde poner el Visto Bueno en Definiciones a la opción Modificar datos del negocio
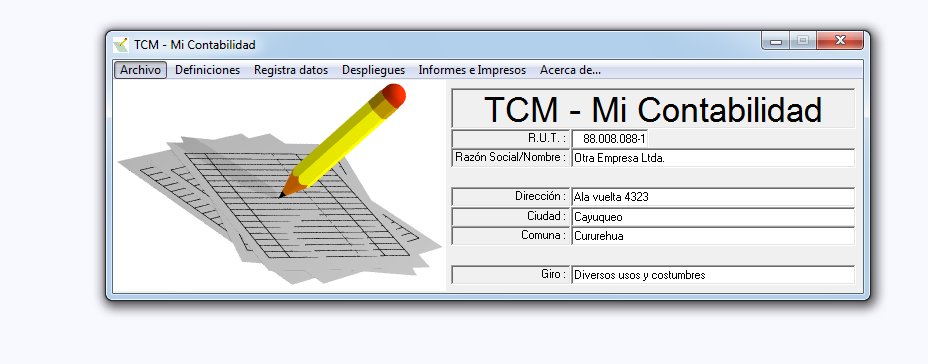
3.7.- Módulo de información para usuarios de consulta
TCM - Mi Contabilidad está compuesto por dos módulos. El primero, es el módulo de procesos que se ha analizado hasta aquí. El segundo, que se analizará en esta sección, está orientado al usuario de la información, que no tiene ingerencia en la contabilización, sino en los resultados que la contabilidad arroja.
El módulo de información está funcionalmente incluido en el módulo de procesos, pero se entrega también separado de él de manera que pueda ser distribuido libremente a los usuarios finales de información, ya sea clientes de la oficina contable, o a los ejecutivos que requieren información procesada en la empresa, etc.
Este módulo presenta la siguiente carátula:
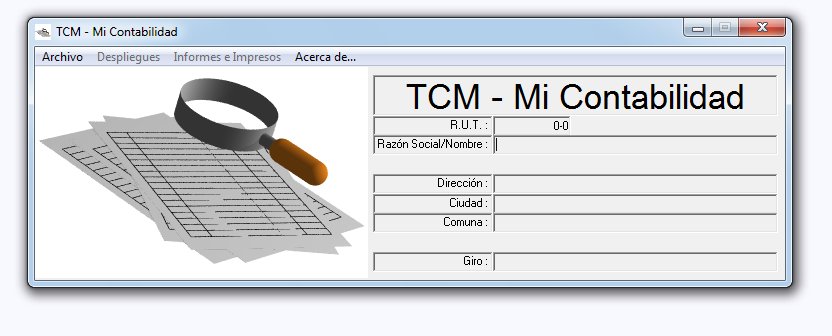
3.7.1.- Accediendo a los datos de la aplicación
Para acceder a los datos, el usuario deberá seleccionar en el menú Archivo la opción Abrir:
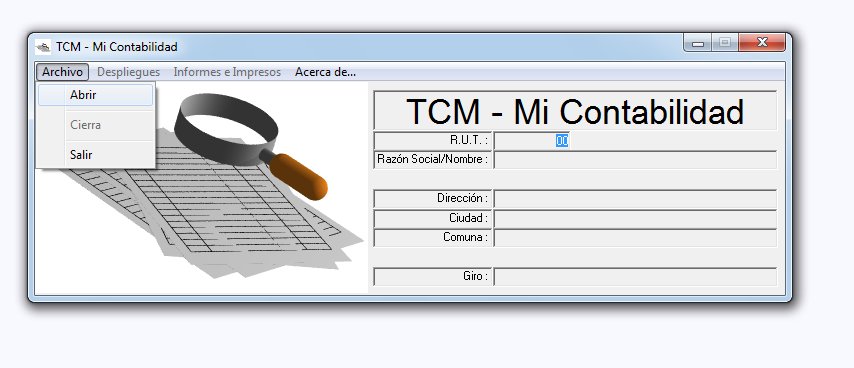
Elija el archivo de la aplicación que desea consultar y pulse Abrir:
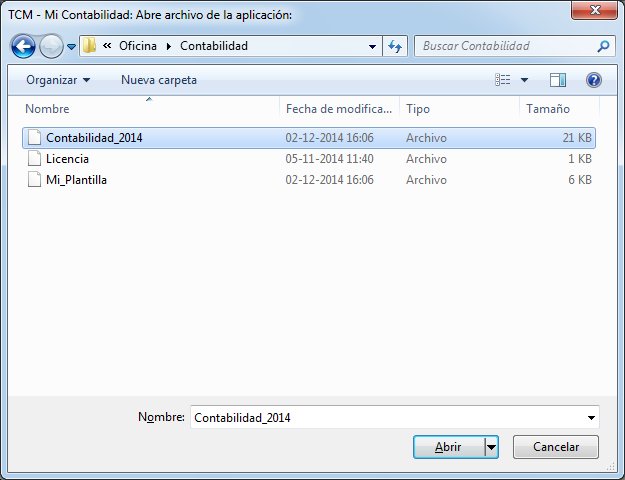
El software mostrará en la carátula del módulo de información, los datos de la empresa:

3.7.2.- Cierra la aplicación en consulta
El usuario puede cerrar una aplicación abierta y acceder a otra usando la opción Cierra y luego abriendo otra:

3.8.- Despliegue de información
Así como en el módulo de procesos, los resultados al usuario están en el módulo del usuario de información, divididos en dos menú. Uno reune la información visualizable en pantalla, en tanto el otro reune los procesos de impresión de informes y datos.
El primer menú es similar al de despliegues del proceso central:
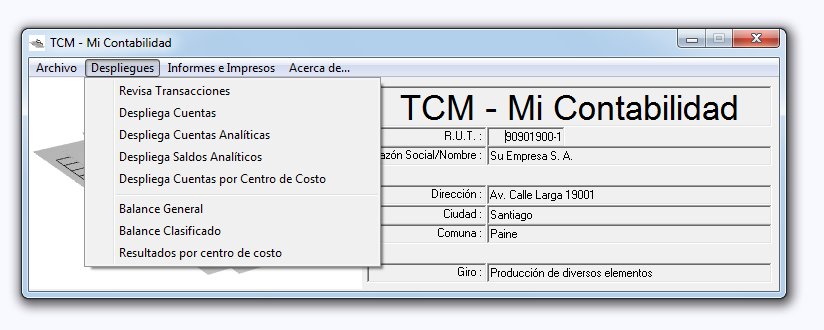
3.8.1.- Revisión de transacciones contables
El usuario dispondrá de dos ítems de menú para revisar información, uno para Despliegues y el otro para Informes e impresos. Ambos operan del mismo modo que se describió en los menú correspondientes de procesos.
Sólo hay una ligera variación en el ítem Revisa Transacciones que se integra al menú de Despliegues en este módulo, porque se ha bloqueado la función de modificación o actualización de los datos de las transacciones:

Esta opción muestra el panel de selección de comprobante:

Con el mando  de la casilla Tipo se selecciona el tipo de comprobante que se desea revisar:
de la casilla Tipo se selecciona el tipo de comprobante que se desea revisar:

Con el mando  de la casilla Número se elige el número de comprobante, del tipo indicado, que se va a visualizar:
de la casilla Número se elige el número de comprobante, del tipo indicado, que se va a visualizar:
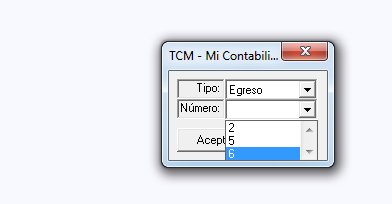
Una vez registrados los datos se pulsa Acepta para que el software presente el voucher del comprobante deseado:
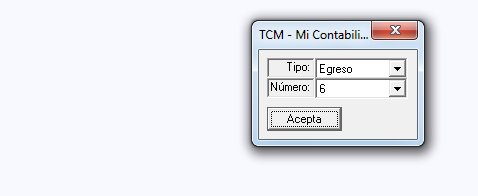
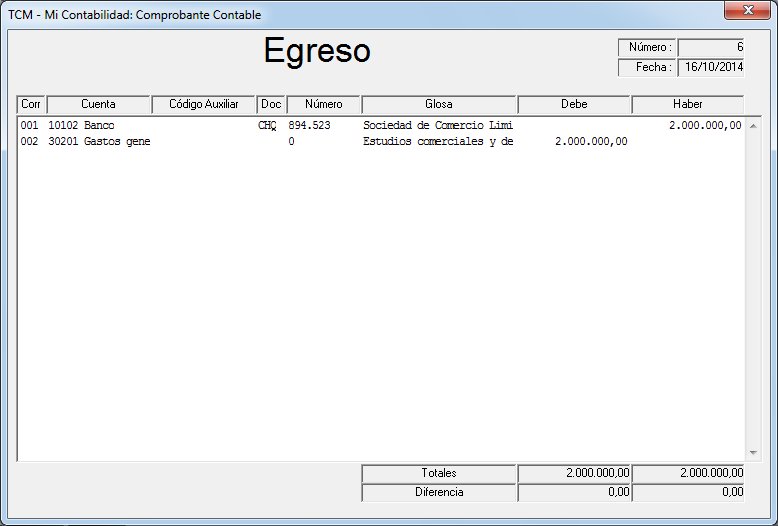
Haciendo doble clic sobre alguna de las imputaciones del comprobante, el usuario podrá acceder a la información deltallada de ella, pero no tendrá acceso a modificarla o actualizarla:
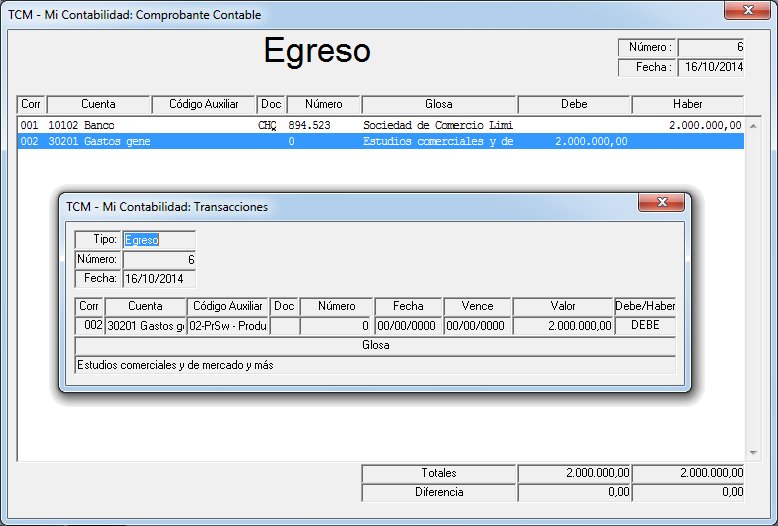
3.8.2.- Despliega Cuentas
Todo el resto de los procesos son idénticos a los revisados en el módulo de Procesos. Refiérase a las secciones pertinentes para detalles. Para eso, haga clic en el menú correspondiente destacado:
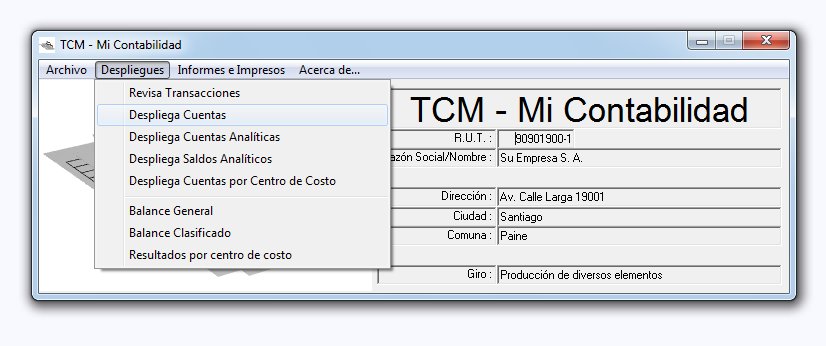
3.8.3.- Despliega Cuentas Analíticas
Haga clic en el menú correspondiente destacado:
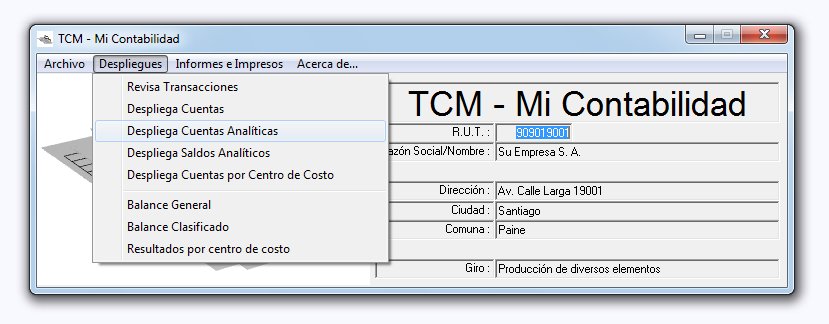
3.8.4.- Despliega Saldos Analíticos
Haga clic en el menú correspondiente destacado:
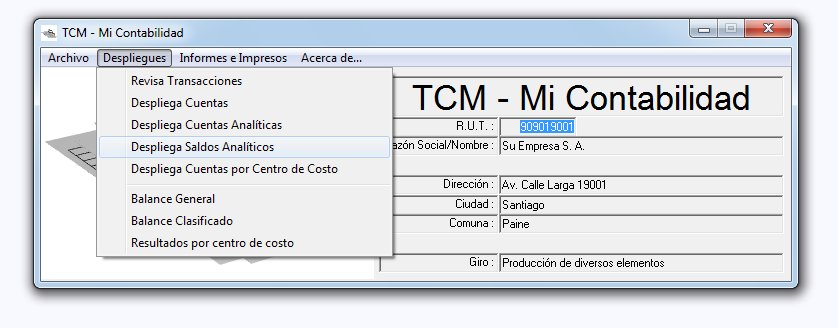
3.8.5.- Despliega Cuentas por Centro de Costo
Haga clic en el menú correspondiente destacado:

3.8.6.- Balance General
Haga clic en el menú correspondiente destacado:
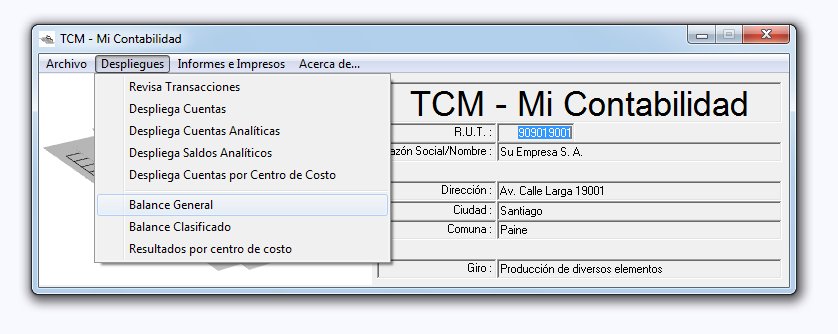
3.8.7.- Balance Clasificado
Haga clic en el menú correspondiente destacado:
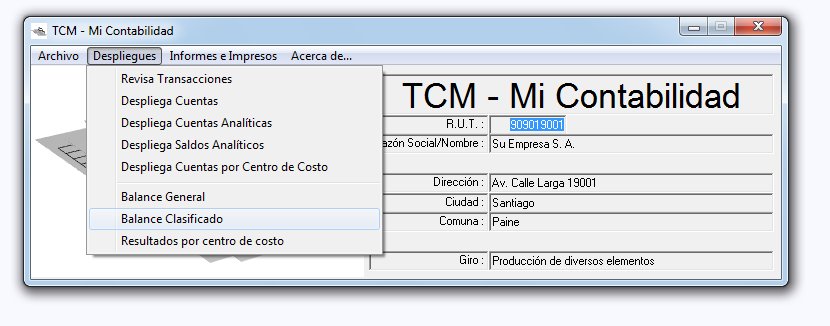
3.8.8.- Resultados por centro de costo
Haga clic en el menú correspondiente destacado:

3.9.- Resultados Impresos
Todos los informes finales, que se revisó en la sección anterior como despliegues de pantalla, se pueden obtener como informes impresos. Así como en los despliegues, también los impresos se procesan igual que en el módulo de procesos. Por esta razón la descripción hará referencia a ellos.
3.9.1.- Imprime Cuentas mayores
Haga clic en el menú correspondiente destacado:
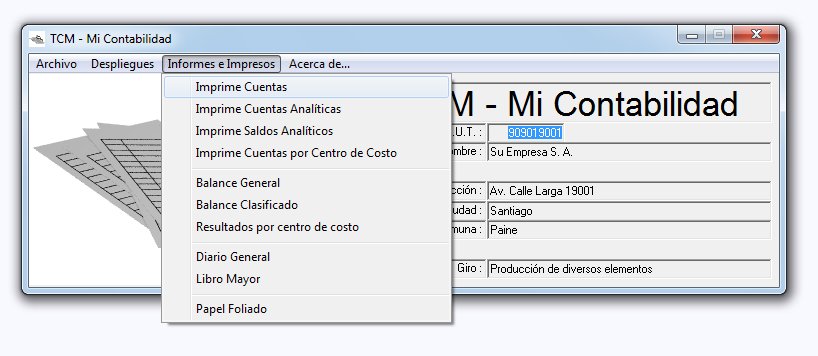
3.9.2.- Imprime Cuentas Analíticas
Haga clic en el menú correspondiente destacado:
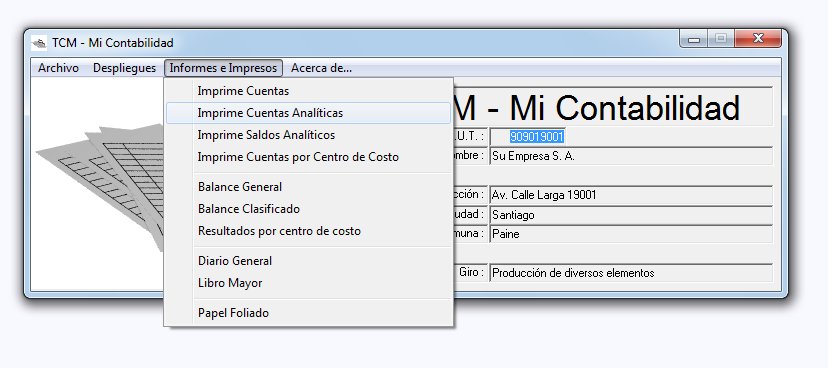
3.9.3.- Imprime Saldos Analíticos
Haga clic en el menú correspondiente destacado:
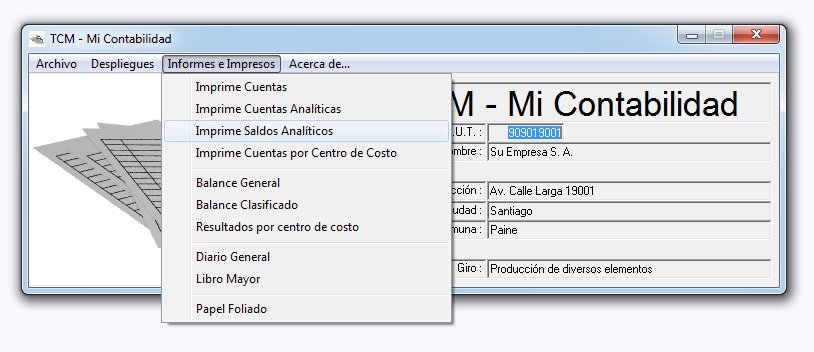
3.9.4.- Imprime Cuentas por Centro de Costo
Haga clic en el menú correspondiente destacado:
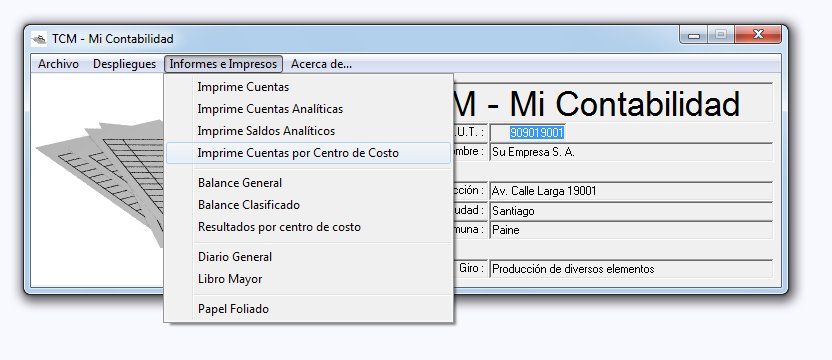
3.9.5.- Balance General
Haga clic en el menú correspondiente destacado:
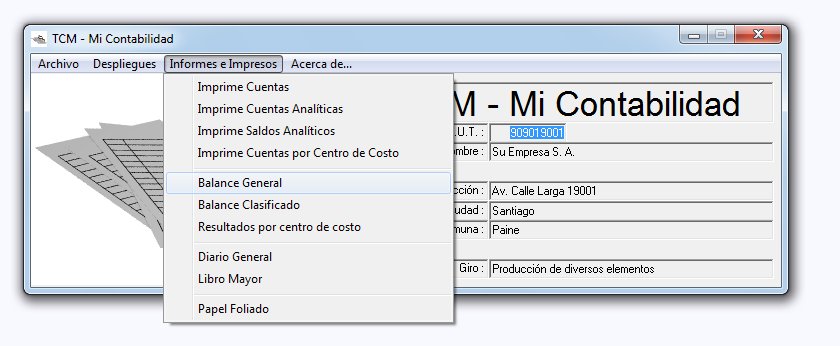
3.9.6.- Balance Clasificado
Haga clic en el menú correspondiente destacado:
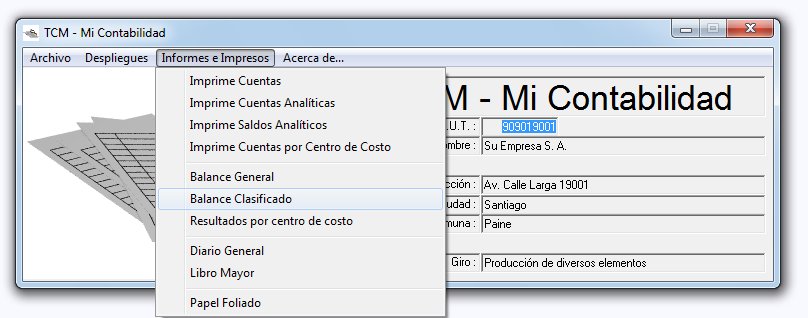
3.9.7.- Resultados por centro de costo
Haga clic en el menú correspondiente destacado:
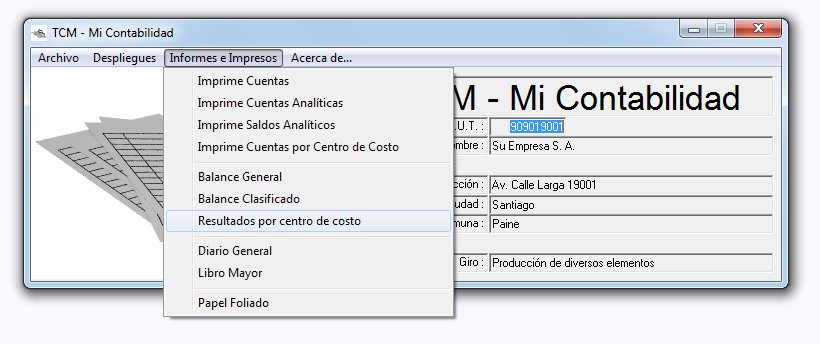
3.9.8.- Diario General
Haga clic en el menú correspondiente destacado:
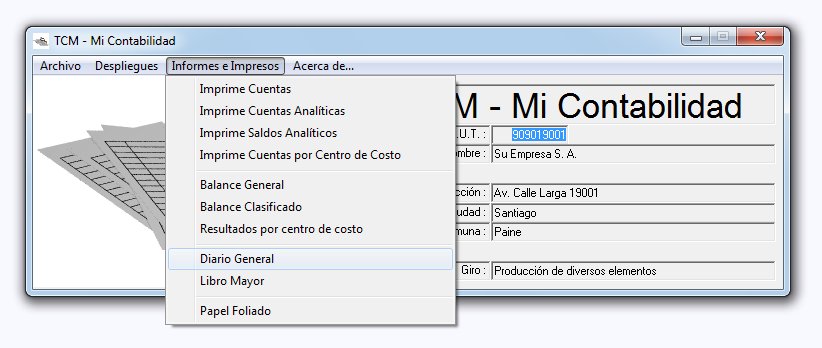
3.9.9.- Libro Mayor
Haga clic en el menú correspondiente destacado:
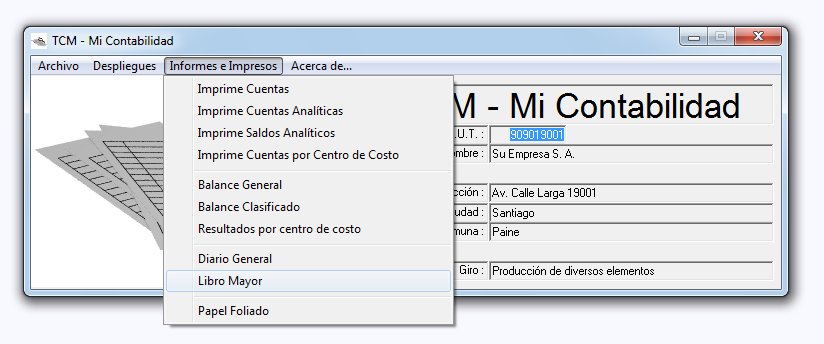
3.9.10.- Papel Foliado
Haga clic en el menú correspondiente destacado:
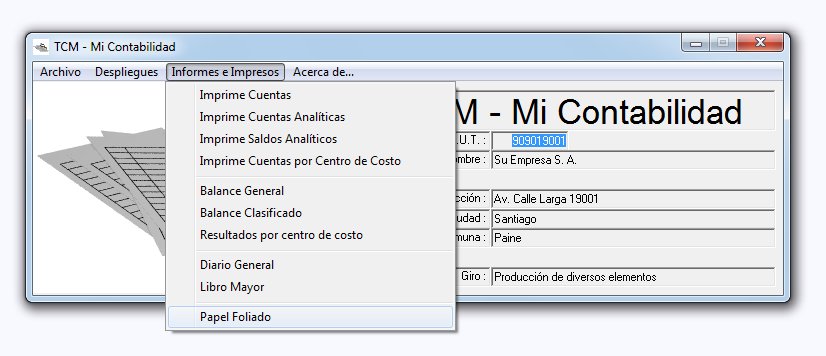
4.- Información sobre el software TCM - Mi Contabilidad de su instalación
El usuario de una instalación de TCM - Mi Contabilidad puede saber que versión del software está utilizando y el propietario de la licencia. Para esto dispone del menú Acerca de...:
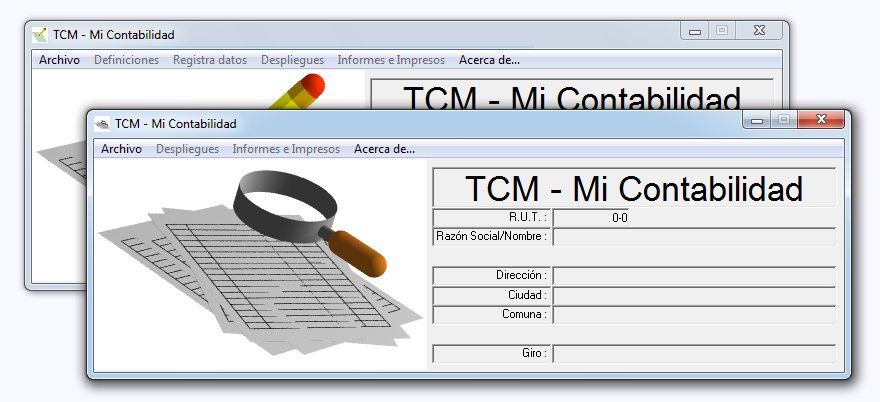
4.1.- Menú Acerca de... en módulo de procesos
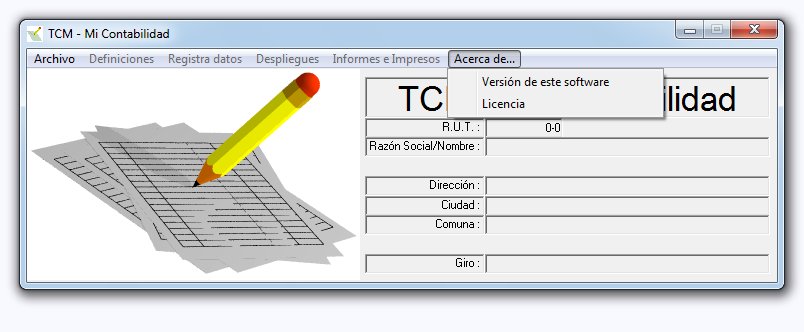
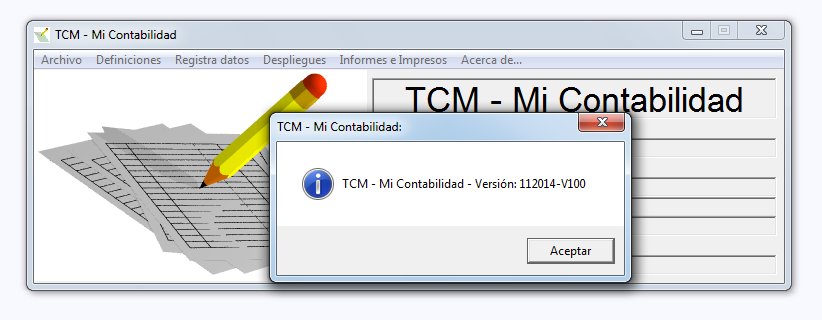
y la segunda informa sobre el propietario de la licencia de este software:
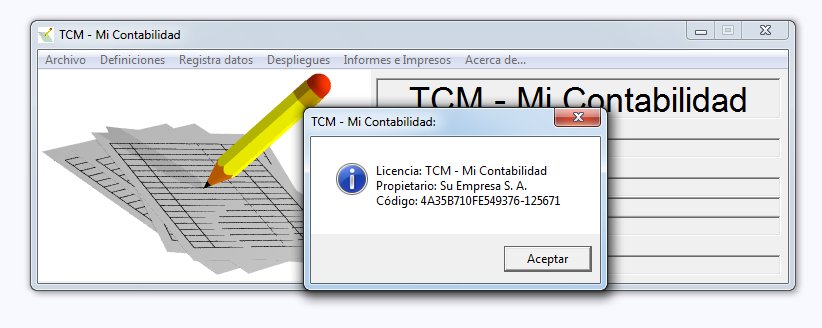
4.2.- Menú Acerca de... en módulo de información

En este caso sólo se informa de la versión del software en uso:
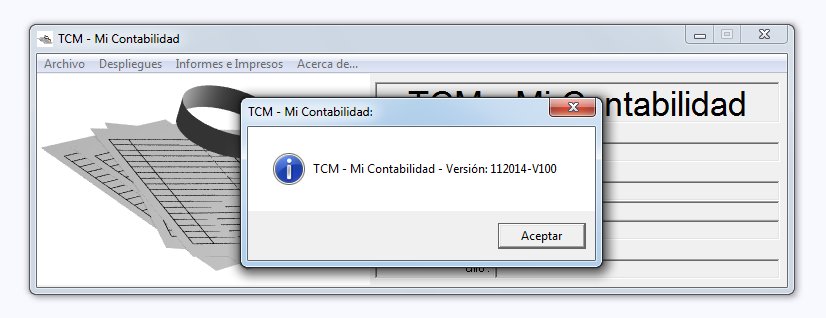
Debido a que este módulo es distribuido gratuitamente, no requiere controlar el Código de licencia ni tampoco el Propietario. El módulo de información es sólo una herramienta complementaria del software principal licenciado.
5.- Índice Gráfico de Materias
Pulse en el ítem del menú, en las figuras, que desea consultar para ser dirigido directamente al lugar en que es tratado ese tópico.