TCM - Agenda es un software sencillo, liviano y muy eficaz en el manejo coordinado de compromisos y actividades personales o de grupos de trabajo. Opera a base de tres conceptos que se conjugan:
Estos tres elementos se atan en un solo objeto que describe la actividad, anotación o compromiso, la programa en la fecha actual o futura según si es una anotación o un compromiso y establece un recordatorio opcional a su vencimiento, de manera que el sistema avisa al usuario cuando la actividad vence o debe estar cumplida. Para actividades cíclicas, el usuario puede reprogramar una actividad vencida para el nuevo ciclo, o indicar, si, por ejemplo, está retrasada, un nuevo plazo de vencimiento.
A la vez que el usuario programa sus propias actividades, puede programar actividades de otros usuarios a los que se establezca acceso, de modo que con facilidad se establezca una red de coordinación de trabajo y programas.
Este software no requiere de mayor esfuerzo de istalación. Basta crear, para mejor control, un directorio específico para el software, en el cual se instalará el o los archivos de instalación recibidos. Una vez hecho esto, el usuario puede arrastrar y soltar el archivo ejecutable al escritorio o al menú de inicio de la barra de tareas, para crear accesos directos que eventualmente faciliten su operación.
La información del usuario puede ser registrada en cualquier carpeta del sistema que este decida, sin ninguna restricción.
Normalmente este software se integra a alguno de los controles de inicio automático del computador del usuario, de modo que junto con el encendido del equipo, comienza a operar automáticamente. No obstante, el usuario puede libremente, si conoce las herramientas para ello, bloquear esta facilidad y poner en marcha el programa a voluntad, cuando lo desee. Del mismo modo y aún cuando esté programado para inicio automático, el usuario puede detenerlo y reiniciarlo cuando lo desee.
Si el sistema fue instalado de modo que se iniciara junto con la partida del computador, el usuario podrá ver en la barra de tareas o en la bandeja del sistema operativo, el ícono de la Agenda, como se muestra a continuación:
En caso contrario, el usuario podrá poner en marcha el software de TCM - Agenda haciendo clic sobre el ícono del sistema en el directorio en que lo haya instalado, o en un acceso directo que haya creado en algún lugar de su instalación. El ícono del software es el que muestar la figura:
Al poner en marcha el software este queda minimizado, ya sea en la barra de tareas o en la bandeja del sistema operativo. Para acceder al menú del software de Agenda se debe hacer un clic en el ícono en la barra de tareas. El sistema operativo mostrará la ventana del software:
El usuario podrá notar que las ventanas de la agenda siempre se sobreponen al resto de las ventanas de otros procesos activos, de modo de mantener la atención del usuario. En el menú de Actividades es posible agregar nuevas actividades al programa de trabajo, suprimir actividades existentes, buscar estas actividades en el itinerario por diversos conceptos y modificar de diferentes maneras las actividades existentes. En el menú de Programa se podrá ver las actividades que tienen vencimiento en el día actual, o las que vencen en una fecha específica, y también las actividades de una fecha solicitada, sin importar si tienen o no un vencimiento activo. Finalmente en el menú Opciones se podrá seleccionar una alarma audible o silenciosa para el aviso de vencimientos de las actividades.
3.1.- Actividades
El menú de Actividades se muestra en la siguiente figura:
3.1.1.- Agrega Actividad
Para poblar su programa de trabajo, el usuario deberá agregar las actividades que este contenga, al sistema de agenda. La opción Agrega Actividad ofrece esta opción al usuario. Cuando se selecciona, el software muestra una ventana de actividad vacía para que sea llenada por el usuario:
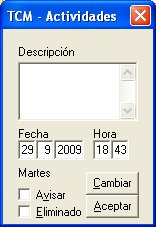
- Descripción:
En esta área se registra la descripción de la actividad. Se puede utilizar, para esto, todas las facilidades de edición de texto normales de las áreas de edición.
- Fecha:
Corresponde a la fecha asociada a la actividad, ya sea de registro o venciniento. Si el usuario registra el indicador de Aviso, el sistema considera que esta fecha es de vencimiento de plazo y mostrará un aviso en la fecha registrada. En caso contrario sólo se considera una fecha de realización, que al registro de la actividad la agenda la pone en la fecha actual.
- Hora:
Corresponde a la hora, en la fecha registrada, en que la actividad fue registrada o vence, según como se registre el indicador de Aviso. Si el indicador está marcado, la agenda avisará el vencimiento de la actividad a esta hora en la fecha indicada.
- Avisar:
Este indicador distingue entre actividades que activarán la alarma de la agenda al cumplimiento de la fecha y hora regisrtrada, y las que se supone realizadas.
- Eliminado:
Este indicador, cuando está marcado, considera inexistente la actividad para los procesos de alarma, sin embargo la actividad continúa en el registro del sistema hasta que el usuario selecciona la opción Borrar actividades eliminadas en el menú de Actividades. Cuando el ususario selecciona esa opción, todas las actividades marcadas con este indicador son físicamente borradas de los registros del sistema.
- Cambiar:
Pulsando este botón el usuario accede al calendario, que facilita el manejo de la fecha de venciniento:
La fecha señalada por el usuario se registrará en los campos de la Fecha, cuando este pulse Acepta en el calendario. Si no desea registrar la fecha indicada en este calendario, sólo pulse el botón de cierre en el rincón superior derecho.
- Aceptar:
Este botón le permitirá registrar la actividad que haya ingresado. Ahora pasará a formar parte de su agenda de trabajo.
3.1.2.- Agrega Actividad a otro Usuario
Para agregar actividades a la agenda de trabajo de otro usuario, el sistema le solicitará abrir la agenda de el otro usuario:
Debe ubicarse, en la red, la agenda del otro usuario, en el panel de archivos indicado en la figura, y abrirla. El proceso posterior es igual al indicado para la agenda propia.
3.1.3.- Busca por fecha
El usuario puede buscar actividades registradas en su agenda por fecha de la actividad, seleccionando la opción Busca por fecha del menú de Actividades. El software desplegará el calendario:
Se deberá seleccionar la fecha que se desea buscar, en el calendario, y luego pulsar el botón Acepta o bien el botón Inicio, según si se quiere buscar la próxima actividad de la fecha indicada, o la primera actividad registrada para esa fecha en la agenda. El software le mostrará la siguiente actividad encontrada, de acuerdo al criterio elegido, si hay alguna. El usuario podrá modificar los datos de aquella actividad y registrar los cambios. Si realiza una nueva búsqueda, ya sea por fecha, descripción o posición, esta se realizará a partir de la actividad recién accedida, salvo que la nueva búsqueda se haga explícitamente desde el inicio de la agenda, pulsando el botón pertinente.
El usuario también puede visualizar todas las actividades de una cierta fecha, a través del menú Programa con la opción Actividades de una fecha. En esa opción podra seleccionar alguna actividad para abrirla y actualizarla o modificarla, si así lo requiere.
3.1.4.- Busca por descripción
Es posible buscar actividades de acuerdo a su descripción o de cláusulas parciales de su contenido. Por ejemplo, si se deseara encontrar la actividad referida a la entrega de un cierto informe sobre ventas del mes de noviembre, podría especificarse las siguientes cláusulas para la búsqueda info ven nov. La agenda buscará la primera actividad que contenga esas cláusulas en el mismo orden, en la descripción de la actividad. Cualquiera de las siguientes glosas podría ser encontrada con esta búsqueda:
- Enviar Informe a Venezuela sobre engorda de novillos
- Sacar información de aventuras renovadas
- Entregar Informe de ventas de noviembre
Cuando el ususario selecciona la opción Busca por descripción del menú de Actividades la agenda mostrará el siguiente panel para que éste registre las cláuslas de búsqueda más convenientes para su consulta:
Una vez planteada las cláusulas de búsqueda, el usuario puede seleccionar que la agenda busque desde la última actividad accedida en adelante, por una descripción que satisfaga la consulta, pulsando el botón Aceptar, o bien que comience la búsqueda desde la primera actividad registrrada en la agenda.
Si realizada una búsqueda por descripción, la agenda encuentra una actividad diferente a la que el usuario desea, puede repetir la misma búsqueda, seleccionando otra vez la opción. El sistema mantendrá las cláusulas ingresadas por el usuario, de modo que la búsqueda puede repetirse tantas veces como sea necesario hasta encontrar la actividad buscada.
Cuando la agenda encuentra una actividad que satisface la búsqueda la muestra al usuario y este puede actaulizarla según necesite:
3.1.5.- Busca por posición
La búsqueda por posición muestra al usuario la actividad que está en la posición del registro que este solicita. Al seleccionar la opción Busca por posición, la agenda muestra al usuario el siguiente panel:
El número indica la posición de la actividad última accedida por el usuario o el sistema. Si se inicia una busqueda por fecha o descripción, con el botón Aceptar, esta se realizará desde esta posición en adelante. Al terminar una búsqueda, si se solicita otra por posición, la agenda mostrará el número de posición del registro en que se encuentra la actividad hallada.
El usuario puede especificar cualquier posición en el panel. La agenda mostrará la actividad que se encuentra en esa posición cuando el usuario pulse Aceptar.
En la ventana de la actividad el usuario puede realizar las actualizaciones que desee. Cuando pulse Aceptar en esta ventana, la agenda avanzará a la siguiente actividad y la desplegará en pantalla. Así lo hará sucesivamente hasta agotar todas las actividades registradas o hasta que el usuario cancele la acción pulsando el botón de cierre en la esquina superior derecha de la ventana de una actividad.
3.2.- Programa
El software TCM - Agenda está construido para avisar al usuario las actividades de su programa de trabajo o acción. Cada anotación que este ingresa a la agenda puede constituir una actividad del programa si se indica la marca Avisar, y siempre y cuando no tenga concurrentemente la marca Eliminado:

Las actividades que componen el programa son recordadas al usuario a partir del momente que se cumpla la fecha y hora registrada para la actividad. Por ejemplo, la actividad de la figura anterior es avisada por primera vez al usuario el 5 de Octubre de 2009 a las 12:35 horas (La hora es indicada como reloj de 24 horas, es decir las horas más allá del mediodía se indican como 12:01 hasta 23:59 y la medianoche como 0:00). Después del primer aviso, el vencimiento de una actividad es recordado al ususario a cada minuto siguiente, hasta que este apague la alarma o cambie su fecha u hora de vencimiento. El aviso de las actividades de plazo cumplido se recuerdan al usuario en el siguiente panel y eventualmente, según lo seleccione el usuario, con una alarma audible:

El usuario puede tomar cualquiera de las acciones indicadas por los botones del panel anterior, sobre alguna de las actividades indicadas como vencidas. Para esto deberá seleccionar cualquiera de las líneas de la descripción de la actividad y pulsar el botón correspondiente:
- Apagar:
Si se pulsa el boton Apagar, a la actividad seleccionada se le quita la marca Avisar, con lo cual no vuelve a ser incluida en la alarma del sistema.
- Abrir:
Si se pulsa el botón , la actividad seleccionada es abierta y mostrada en pantalla al usuario, de modo que este puede efectuar los cambios que desee, de fecha, hora, aviso, o Eliminarla, o más.
- 15 min. más:
Este botón permite retrasar la alarma en 15 minutos, de manera que no volverá a avisar hasta dentro de 15 minutos después de pulsado el botón.
Las actividades incluidas en la agenda pueden ser operadas por el usuario en cualquier momento a través del menú de Programa que se muestra en la figura:
3.2.1.- Programa de Hoy
Mediante la opción Programa de Hoy el usuario puede revisar todas las actividades que están programadas para esta fecha. Si se selecciona una actividad, mediante el botón Abrir se puede acceder a aquella actividad para actualizarla. Para cerrar el panel de actividades de hoy sin ninguna acción, sólo se pulsa Aceptar.
3.2.2.- Programa de una fecha
Mediante la opción Programa de una fecha el usuario puede revisar todas las actividades que están programadas para alguna fecha. Al solicitar esta opción, el software muestra el calendario, para que el usuario indique la fecha que desea consultar:
La agenda mostrará las actividades cuyo vencimiento cae en dicha fecha.
Si se selecciona una actividad, mediante el botón Abrir se puede acceder a aquella actividad para actualizarla. Para cerrar el panel de actividades sin ninguna acción, sólo se pulsa Aceptar.
El panel de las actividades de cualquier fecha tiene el mismo formato que el panel de actividades del programa de Hoy
3.2.3.- Actividades de una fecha
Para revisar las anotaciones de una fecha, sean estas actividades de programa o sólo anotaciones, es decir que estén marcadas para aviso o no, se selecciona en el menú de Programa la opción Actividades de una fecha. La agenda mostrará el calendario para que el usuario seleccione la fecha que desea consultar y mostrará para esa fecha las anotaciones correspondientes, como en el ejemplo:
Del mismo modo que en las demás opciones de Programa el usuario puede seleccionar una anotación, y pulsar Abrir para acceder a esa anotación y modificarla o revisarla según se desee.
3.3.- Opciones
El menú Opciones tiene la siguiente selección:
Si selecciona la opción Alarma audible, el software ancla esta opción y la señala con una marca:
Al vencimiento de las actividades el sistema no sólo mostrará el panel de actividades vencidas sino también se oirá una campanilla que llama la atención del ususario. Si la opción está activa y se selecciona nuevamente, la agenda desactiva la alarma audible y borra la marca que la indica.
4.- Cómo se hace
4.1.- ¿Cómo puedo agregar una nueva anotación sin que la agenda me la esté recordando siempre?
Tanto las anotaciones como las actividades programadas se agregan del mismo modo. Seleccione Agrega actividad:
Verá aparecer un marco con la fecha y hora actual y el resto de los datos vacíos. Rellene según su interés y pulse Aceptar:
Si usted no marca el casillero Avisar, esta es sólo una anotación que no será incorporada al programa. El siguiente es un ejemplo de una anotación que no será parte del programa de la agenda:
4.2.- ¿Cómo puedo incluir una glosa más larga que el tamaño de la ventana?
El tamaño de la glosa que se puede incorporar supera los 1000 caracteres y puede ser editada con alimentación de líneas y tabuladores. La ventana de registro puede desplazarse para revisar la glosa completa, con la barra de desplazamiento:
Al desplazar se verá así:
4.3.- ¿Cómo puedo recuperar una anotación que no es parte del programa de la agenda?
El ususario tiene varias opciones para recuperar una anotación que no es parte del programa:
- Puede recuperar por la fecha en que registró la anotación o
- Puede hacerlo por parte de la descripción registrada y
- Puede buscarla registrando una a una las anotaciones en el registro.
4.4.- ¿Cómo puedo recuperar una anotación por su fecha de registro?
Hay dos opciones para hacerlo:
- A través de la opción Busca por fecha:
La agenda le muestra el calendario y usted elige la fecha en que está la anotación:
La desventaja de este método es que el sistema busca la siguiente anotación en secuencia que registra la fecha buscada. Podría suceder que no se la que requierimos y se deba buscar varias veces antes de conseguir la anotación buscada.
- La segunda opción muestra todas las anotaciones de una fecha solicitada. Para ello seleccione la opción Actividades de una fecha:
Entonces se selecciona en el calendario la fecha que desea buscar:
La agenda mostrará, entonces, todas las anotaciones del calendario de la fecha indicada:
4.5.- ¿Cómo puedo recuperar una anotación por su descripción?
Recuperar una actividad por su descripción puede ser tan fácil como solicitar la opción:
En el apronte de la descripción se ingresa ésta:
Finalmente se selecciona Aceptar o Inicio para buscar desde la actividad procesada más reciente, o desde la primera registrada.
Sin embargo, el usuario no siempre recuerda la descripción precisa de una actividad. Por esta razón el sistema busca por aproximación. Basta entrar trozos de la descripción y el sistema los encontrará. Por ejemplo, si consulta por reuni clie lu, será suficiente para encontrar la siguiente descripción: Reunión con clientes subre iluminación o también esta otra: Concertar reunion con cliente Luckzecvic. Note que al usar reuni el ususario evita fallar la búsqueda por el error ortográfico en el acento en Reunión o reunion, lo mismo que las escrituras difíciles de apellidos, lo mismo que las formas precisas en que se registró una información.
Tenga en cuenta, de todos modos, que los trozos de información deben estár organizados en el mismo orden que en la descripción, para ser ubicados. Así, por ejemplo la consulta reuni clie lu no servirá para encontrar: Este lunes reunión con clientes, debido a que las cláusulas de búsqueda no están en el mismo orden.
4.6.- ¿Cómo se hace para que una actividad cumplida no siga apareciendo una y otra vez?
Cuando una actividad del programa tiene registrada la marca Avisar y se cumple la fecha y hora indicada, entonces aparece incluida en el panel de ¡Atención! que recuerda el programa de actrividades:
La actividad de arriba aparecerá en el panel de aviso el día 13 de Octubre de 2009 a las 17:45 del siguiente modo:
Si se cierra el panel con el botón superior derecho:  , el panel se cierra pero al completarse un minuto desde la aparición anterior, vuelve a desplegarse. Esto seguirá sucediendo mientras haya alguna actividad para la que el plazo esté cumplido.
, el panel se cierra pero al completarse un minuto desde la aparición anterior, vuelve a desplegarse. Esto seguirá sucediendo mientras haya alguna actividad para la que el plazo esté cumplido.
Para que una actividad no vuelva a aparecer en ese panel, el usuario deberá seleccionarla, tal como aparece en el panel de ¡Atención! anterior, y pulsar el botón Apagar.
4.6.- ¿Y cómo lo hago para retrasarla solamente?
Haga de cuenta que usted está ocupado y no puede entregar el informe en este momento y desea retardar esa actividad en un cuarto de hora, mientras se desocupa. Pero no quiere olvidarla. Entonces seleccione la actividad y luego pulse el botón 15 min. más:
Si revisa la actividad en cuestión, verá que su vencimiento se postergó en 15 minutos en relación a la hora en que se pulsó el botón:
Si usted desea atrasar la actividad en cualquier otro monto de tiempo, entonces seleccione la actividad en el panel ¡Atención! y pulse Abrir luego modifique según desee la hora y la fecha de cumplimiento.
4.7.- ¿Puedo definir actividades repetitivas o cíclicas?
No. En la agenda no está definido el concepto de actividades cíclicas como por ejemplo la entrega de un informe mensual. Sin embargo esto o quiere decir que no pueda manejar esa situación de manera muy sencilla.
Suponga que cada día 10 de cada més debe entregar el informe de ventas del mes anterior. Programe entonces el primer cumplimiento, por ejemplo así:
Cuando la actividad venza, para la fecha indicada, en vez de Apagar la actividad, abrala con el botón Abrir del panel de ¡Atención!. Pulse Cambiar y en el calendario seleccione la fecha del próximo vencimiento. Proceda de ese modo de forma sucesiva:
4.8.- ¿Qué sucede cuando una actividad es recordada, si cierro la ventana de aviso?
La agenda revisa a cada minuto todas las actividades y anotaciones del registro. Si un registro tiene activa la marca de Aviso y su fecha y hora están vencidos, entonces la agenda lo incluye en la ventana de ¡Atención! con la que avisa al usuario que esa actividad debe ser atendida. Así, entonces, si el usuario sólo cierra la ventana de ¡Atención! con el botón  , las actividades incluidas vuelven a aparecer en la ventana una vez transcurrido un minuto desde el último aviso.
, las actividades incluidas vuelven a aparecer en la ventana una vez transcurrido un minuto desde el último aviso.
4.9.- ¿Por qué si pulso el botón Apagar, transcurrido un corto lapso de tiempo vuelve a recordarme la misma actividad, una y otra vez?
Los botones de la ventana ¡Atención! sólo actúan sobre la actividad seleccionada. Haga clic sobre una de las líneas de la actividad que desea apagar o abrir o retardar 15 minutos y luego pulse el botón correspondiente. Si no hay ninguna actividad seleccionada de la manera indicada, que destaca en azul la selección, la agenda no ejecutará ninguna acción.
4.10.- ¿Para los paneles de Programa también hay que seleccionar la anotación correspondiente, para que la acción del botón Abrir actúe?
Sí. El botón Abrir actúa sólo sobre la anotación seleccionada en azul, mediante un clic previo.
4.11.- ¿Cómo lo hago para saber que la agenda me está avisando de una actividad cuando tengo muchas ventanas abiertas que pueden tapar el panel de ¡Atención!?
El panel de ¡Atención! está programado en máxima prioridad, de manera que siempre queda en el nivel más alto de su escritorio. Sólo podrían cubrirlo los paneles y ventanas del sistema operativo, tales como el Menú de Inicio o el Administrador de tareas.
4.12.- ¿Por qué cuando abro una actividad, que la agenda me avisa de su cumplimiento, para modificarla, de pronto desaparece sin que yo la haya cerrado de ningún modo?
La ventana de la actividad no desaparece. Lo que sucede es que la agenda cumplió el plazo para revisar las actividades cumplidas y vuelve a desplegar el panel ¡Atención!. Como este panel tiene máxima prioridad, queda sobre la ventana de la actividad que usted tiene abierta. Desplace o cierre el panel de ¡Atención! y detrás encontrará la ventana de su actividad.
Por esta razón, para evitar interferencias, se recomienda, al abrir una actividad, desplazar su ventana hacia un sector de la pantalla donde no interfiera con los avisos, mientras se modifica.
4.13.- ¿Dónde encuentro una respuesta a mi consulta si no está aquí?
En ese caso pulse este enlace y escriba su pregunta claramente. Nos comunicaremos con usted. Para eso, registre todos sus datos.
 TCM - Agenda
TCM - Agenda TCM - Agenda
TCM - Agenda