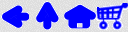1.- Presentación
El software TCM - EficEnergy consiste en las funcionalidades básicas de TCM - DimCircuit, más dos funcionalidades avanzadas: - generar duplicaciones de circuitos conocidos en Eficiencia Energética. - instalarlos en avanzados diagramas unilineales para edificios de más de 10 pisos. TCM - EficEnergy es su solución para eficiencia energética, permitiendo al usuario ir más allá del mero ingreso de circuitos eficientes y visualizar más allá, su factibilidad comercial.
Orgullosos de presentar TCM - EficEnergy como algo mucho más grande que una mera revisión de DimCircuit, creemos que el software le servirá para conocer los ahorros, las potencias y certificación económica de su proyecto de Eficiencia Energética con gran versatilidad.
2.- Instalación inmediata
Instalar TCM - EficEnergy es tan sencillo como abrir un archivo ZIP en una carpeta de su gusto
Un clic doble sobre un instalador de su licencia dejará su software operativo:
¡Así de simple!
3.- Cómo empezar
En la carpeta donde usted instaló, debe estar el ícono que se destaca en la figura:
Haga doble clic en ese ícono para poner en marcha TCM - EficEnergy. Se abrirá la ventana del software que se muestra en la figura siguiente:
Haga clic en la opción Proseguir que se indica bajo la palabra BIENVENDO.
En la pantalla siguiente verá seis opciones. Archivo, Precios luminarias, Tarifa eléctrica, Ver versión, Licencia, Diseño esquema…, Diseño personalizado… y Seguir. Si usted nunca ha hecho un proceso, le recomendamos tomar una de las opciones de punto (que explicaremos después) y hacer clic en el botón Seguir.
En este capítulo se hará uso de la opción primera Diseño Esquema Asistido Para Proyectos Pequeños. Si hace clic nuevamente sobre la primera opción, el sistema le explicará lo que está haciendo o lo que hará.
Un pequeña explicación de lo que el software hará, es que podrá recoger las protecciones con una simple suma. Esto es, al ingresar (a futuro) una rama o circuito (monofásico o trifásico) a una red; sus corrientes asociadas, se sumarán y de este resultado simple se obtendrá el automático general.
Presione el botón de Seguir para proseguir a una serie de pantallas por las cuales podrá entrar los circuitos/las protecciones hijas del sistema.
La siguiente ventana le avisará sobre las fórmulas usadas en la confección de circuitos. Tan sólo haga clic en Aceptar.
Registre los datos pedidos (potencia, circuito y eventualmente, coseno de PHI a un lado del botón OK). Vamos a detenernos un poco aquí. Registrar la potencia es simple y llanamente registrar la potencia de una rama colgada de la Protección General (esto es, próximamente vendrán más oportunidades de reingresar ramas). Por otro lado, el dato de coseno PHI sólo será necesario si hace clic en el botón OK. Circuito es, el número del identificador de circuito que diferenciará a los demás.
Los datos de TRI/MONO (cuantas son las fases del automático general, 3 o 1), cosPHI, 1c/3c (cuantas fases tiene LA RAMA ACTUAL) debe definirlos primero y después seleccionarlos en su lugar con el comando 
Una vez registrados todos los datos de la rama o circuito, en este panel, pulse Agregar y pasará a otro panel idéntico para agregar un nuevo circuito. También puede colocar Aceptar (para finalizar el ingreso de ramas y no agregar los datos ingresados del circuito actual) o colocar Aceptar+Agregar (para finalizar el ingreso de ramas y agregar los datos del circuito actual)
Nota aclaratoria: El comando  de cosPHI tiene la funcionalidad de dar a escoger al usuario cosenos PHI ya predefinidos. Para predefinirlos, debería colocar un número entre 0.01 -1.00 en la caja de texto adyacente y hacer un clic en el botón OK. Notar además que para ingresar una potencia o un coseno PHI debe usar como separador decimal un punto y no una coma. La coma la pondrá el sistema una vez que “salga” de los respectivos campos. de cosPHI tiene la funcionalidad de dar a escoger al usuario cosenos PHI ya predefinidos. Para predefinirlos, debería colocar un número entre 0.01 -1.00 en la caja de texto adyacente y hacer un clic en el botón OK. Notar además que para ingresar una potencia o un coseno PHI debe usar como separador decimal un punto y no una coma. La coma la pondrá el sistema una vez que “salga” de los respectivos campos.
Se hará un ejemplo. El circuito completo será monofásico. El circuito 1 será de 5,00 KW con 1c (factor de potencia 1.0). El circuito 2 será de 2,00 KW con 1c. El circuito 3 será de 1,00 KW con 1c.
Ingrese los valores de la siguiente forma. En la primera iteración, coloque 5.00 en el campo de potencia y emplee el comando  para definir la red MONO y emplee el comando para definir la red MONO y emplee el comando  para definir el circuito como 1c. Finalmente coloque 1 en el campo circuito. Haga clic en Agregar. para definir el circuito como 1c. Finalmente coloque 1 en el campo circuito. Haga clic en Agregar.
En la segunda iteración, coloque 2.00 en el campo de potencia y emplee el comando  para definir la red MONO o TRI y emplee el comando para definir la red MONO o TRI y emplee el comando  para definir el circuito como 1c. Finalmente coloque 2 en el campo circuito. Haga clic en Agregar. para definir el circuito como 1c. Finalmente coloque 2 en el campo circuito. Haga clic en Agregar.
En la tercera iteración, coloque 1.00 en el campo de potencia y emplee el comando  para definir la red MONO o TRI y emplee el comando para definir la red MONO o TRI y emplee el comando  para definir el circuito como 1c. Finalmente coloque 3 en el campo circuito. Haga clic en Aceptar+Agregar. para definir el circuito como 1c. Finalmente coloque 3 en el campo circuito. Haga clic en Aceptar+Agregar.
Lo llevará a un panel como este (se llama panel de salida).
Si usted no conoce este panel, los botones de flechas, botón Excel, botón Autocad, Revisar cálculos y demases botones de punto no le acabarán por ser familiares. Por eso sólo ocupe el botón Calcular. A continuación haga clic en el botón Calcular y verá en pantalla como aparecen ciertas cifras.
Para el ejemplo antes visto:
La explicación de las cifras es la siguiente. Potencia KW, I por general A, I protección general A son
• La potencia en KiloWatts del automático general calculada en base a la suma simple de las potencia de los circuitos ingresados 1, 2 y 3, cuyo resultado da 8 KW
• La corriente por el automático general en Amperes cuya suma es la corriente específica de las ramas 1, 2 y 3.
• El calibre de la protección general en Amperes.
Además, más abajo aparecerán los resultados específicos de cada circuito (numero de fases, calibre…)
Si usted ingresó más de treinta circuitos, las flechas derecha e izquierda a los costados de la barra de circuitos ingresados le serán útiles para navegar de a treinta en treinta circuitos.
Nota aclaratoria: Este software puede incluir hasta 400 circuitos bajo un automático general. Si usted coloca 401 en el campo de texto de Circuito, el software al salir de ese campo devolverá a la cifra de 400 el indicador de Circuito.
ADVERTENCIA: EficEnergy puede seleccionar protecciones automáticas para circuitos, incluido el circuito ‘padre’ o general, entre C10A hasta C1250A. Los calibres o poderes de corte intermedios incluidos son los siguientes.
|
C16, C20, C25, C32, C40, C63, C80, C100, C125, C160, C200, C225, C250, C400, C630, C1000
Todo circuito, calculado fuera de este poder de corte será descartado, incluido el circuito ‘padre’
Una vez que haya aprendido a introducir los datos de los circuitos de la manera básica, puede empezar a aprender los otros botones y opciones que ofrece EficEnergy en su panel de Introducir Rama.
Usted puede:
• Abrir un automático general DimCircuit ya existente
• Clonar circuitos
• Guardar un automático general Dimcircuit con sus ramas ‘hijas’
Estas son formas de agregar valor a la introducción de circuitos o a EficEnergy en general. Se pueden ver como opciones de un constructor de circuitos, añadido con, la versatilidad de agregar luminarias eficientes.
3.1.- Guardar
Para guardar el avance hecho en EficEnergy (y continuar diseñando después) puede ocupar el botón guardar. Haga clic en Guardar en medio de un ingreso de circuito o reingreso de circuito para guardar el avance introducido.
Aparecerá una notificación de que se debe crear con clic derecho un archivo nuevo vacío, [mi_nombre].dmc
Haga clic derecho sobre la pantalla encerrada en un cuadrado azul en la siguiente imagen
Luego ubique el cursor sobre nuevo
Documento de texto y haga clic ahí
Aparecerá un nuevo archivo que debe renombrar (haciendo un simple clic encima de su nombre) con la extensión .dmc Nómbrelo como más le acomode y no olvide ponerle la extensión .dmc al archivo que va a salvar
Haga clic en Guardar
Y su archivo EficEnergy será rescatado. Ahora puede editar identificadores de circuito anteriores (en el campo Circuito coloque un identificador anteriormente agregado y saque el cursor de ahí) o bien, continuar con la introducción de ramas… hasta llegar al panel de resultados.
También puede consumar el mismo procedimiento en la pantalla de resultados
Continúe calculando automáticos generales.
3.2.- Abrir
Para abrir un archivo de avance EficEnergy puede ocupar el botón Abrir. Haga clic en Abrir en medio de una introducción de ramas o reintroducción de ramas para abrir.
Haga clic sobre un archivo .dmc que desee abrir
Y luego haga clic en Abrir para que cargue el archivo EficEnergy deseado. Se abrirá una previsualización del grupo que ha creado. Pinche en abrir para confirmar el cargar archivo o haga clic en Buscar Otro para abrir otro archivo (puede colocar otra forma de cálculo para previsualizar, y si usted la cambia, en los resultados posteriores verá ESA forma de cálculo). Ahora puede editar o agregar circuitos nuevos, o consumar el procedimiento de resultados en la siguiente ventana.
Haga clic en SI para proceder al Panel de Resultados, o haga clic en NO para acceder a la Introducción de Circuitos (para introducir nuevos circuitos o editar los ya existentes)
3.2.1.- Editar circuitos
En el panel de introducción de ramas o circuitos, puede editar un circuito anteriormente ingresado con tan sólo llenar el campo Circuito con un circuito anteriormente añadido.
Luego salga del campo Circuito con tecla tabulador o haciendo clic en cualquiera de los otros campos. Aparecerá un aviso como el siguiente.
Pinche en Si para volver al circuito añadido. Pinche en No para borrar toda la información ya agregada a los campos.
Puede modificar la información si es que ha vuelto al circuito añadido. Haga clic en Agregar para continuar el proceso.
3.3.- Clonar circuitos
Este módulo es diferente al que posee TCM – DimCircuit y al acceder a él verá luminarias en vez de equipos generales. Su objetivo general es proveer equipos de eficiencia energética (LED) al usuario con el fin de compararlos con el equivalente (y de generación pasada).
Al lado izquierdo de la ventana verá una serie de campos y un botón Agregar (que sirven para agregar equipos a la colección de clonación) y a la derecha se ve una caja de opciones de flecha y varios campos entre los que hay uno de Ahorro. Si hace clic en la caja de opciones de flecha puede elegir entre 97 equipos diferentes que vienen por defecto en el programa.
Haga clic en alguno y aparecerá una imagen del equipo que pidió
Notará que las imágenes de los equipos LED se repiten en las imágenes de los fluorescentes. Esto sucede porque cada equipo LED tiene un equivalente en equipo fluorescente, significando así que la misma iluminación que provee el equipo fluorescente equivalente estará en la iluminación (lúmenes) del equipo LED.
Además esto se hace así (repetir las imágenes de los equipos LED) para que usted pueda distinguir con más facilidad cuál equipo fluorescente es equivalente a un equipo LED.
A su derecha aparecerán campos con las características de la luminaria, sus equivalentes y el ahorro en tarifa al ser aplicadas las luminarias. La idea de este módulo es que al agregar la luminaria, ésta se copiará en sus datos en el módulo de ingreso de circuitos. Todas las potencias que se vean en este módulo serán en Watts (a diferencia del módulo de Agregar Rama que son en KiloWatts=1000 Watts).
Seleccione así, alguna luminaria de su interés y haga clic en el botón Sumar.
Luego, usted puede ver la lista de luminarias acumuladas que hizo clic en Sumar con hacer clic en el botón Ver Lista Acumulada.
La lista de acumulados se muestra en pantalla y en ella aparece el nombre de la luminaria clonada, y a su derecha la potencia en Watts que posee la luminaria.
Agregue (sume) más luminarias y verá, a su derecha, el valor de la potencia acumulada (sumada total correspondiente) de la luminaria que está en la lista.
3.4.- Agregar circuitos a la clonación.
En el sector izquierdo de la ventana, verá la posibilidad de añadir a la caja de selección de clonación equipos a clonar.
Ingrese los datos que se piden en los campos y el sistema calculará solo el ahorro en porcentaje e integrará los datos en la caja de clonación
Detalle importante:
• No es posible para equipos nuevos subir una imagen de él.
Como existe la ambigüedad de que el equipo que usted agregue sea luminaria LED o luminaria fluorescente (o cualquier otra generación de luminarias anterior), considere que para el ingreso se siguen las siguientes reglas [no influye la información contenida en los campos de precios]:
• Si hay información en todos los campos (el campo Potencia podría carecer de información, en cuyo caso la potencia es cero) se considerará que la luminaria puesta es LED
• Si hay información en los campos de nómina y potencia, pero no hay información en el campo de Nómina del Equivalente independiente de que haya información en el campo Potencia del Equivalente, no se considerará ni luminaria fluorescente ni LED y dejará a responsabilidad del usuario la veracidad de los cálculos posteriores.
• Si no hay información en el campo Nómina, pero hay información en el resto de los campos, quiere decir que la luminaria ingresada es LED
• Si no hay información en el campo Nómina, pero hay valores en el campo Nómina del Equivalente o en el campo Potencia del Equivalente, quiere decir que la luminaria ingresada es LED
• Si hay información en el campo Nómina independiente de que haya en el campo Potencia, pero hay valores en el campo Nómina del Equivalente o en el campo Potencia del Equivalente, quiere decir que la luminaria ingresada es LED
• Sólo hay campos vacíos, se considerará que no es ni LED ni fluorescente.
3.5.- Cálculos de eficiencia energética
Una vez que usted haya introducido todos los identificadores de circuitos, y haya accedido a la conocida ventana de Resultados (o también conocida como ventana de Salida) verá usted abajo una placa que dice “Acá le permitiré calcular un mes en que usted empiece a ahorrar con LEDs. Sólo ingrese…”. Aquí podrá hacer esencialmente 3 cosas; Calcular el mes de ahorro de capital
Ver las luminarias involucradas en el cálculo
Realizar un informe en Excel del asunto
Empezaré por explicar cada campo.
-Duración del día en horas: se considera un día de actividad humana en el recinto, iguales todos los días en actividad, e iguales al valor que se especificará en el campo – No. meses en que se espera recuperación: es una cantidad del usuario. El usuario especifica cuántos meses soportaría, con días de Duración día, encendidas las luminarias hasta que hayan ahorros de capital, esto es, el mes máximo de espera hasta que se empiece a tener ahorros con las luminarias clonadas y- No. meses en que hay recuperación de capital: Es el menor valor calculado por el software en que empiezan a haber ahorros con las luminarias especificadas; para que exista respuesta positiva del software la cantidad mes esperado debe ser mayor o igual a No. meses en que hay recuperación de capital. Hay un campo (llamado Veredicto) que da la respuesta en lenguaje no-matemático sobre el cálculo que hizo el software.

Además hay otro campo que cuantifica el ahorro (llamado Ahorro [%]) en porcentaje de las luminarias LED sobre las luminarias fluorescentes.
Para un inicio rápido, ingrese la duración del día en su campo correspondiente. A una tarifa que se especificó en el inicio del programa…
Se tasará el día energético. Luego (opcional) ingrese el número de meses en que usted espera recuperación de capital en este campo.
Clique el botón Calc. Ahorro para ejecutar el cálculo. Aparecerán datos en No. meses en que hay recuperación de capital
Y en el campo veredicto
Veredicto puede dar 3 resultados: - NO habrá ahorros en el mes esperado –SI habrá ahorros en el mes esperado – El ahorro en tarifa es 0!! Incalculable (los ahorros incrementales tarifa veces Kilowatt-hora son cero y no pueden arrojar un resultado válido) generalmente este último caso trata el caso de sólo uso de luminarias fluorescentes.
Finalmente el campo Ahorro [%] mostrará el ahorro en porcentajes:
Puede hacer clic en Ver Detalles y verá una ficha como esta (con valores totales)
Después de haber visto la lista de luminarias clonadas, puede traspasar esta data, más, la eficiencia de la instalación LED con hacer clic en el botón Informe en Excel. Verá una pantalla como esta:
Sólo haga clic en Aceptar y, con un procedimiento análogo a la visibilidad de la planilla Excel ‘textoexcel.csv’ puede visualizar los resultados finales con sus conclusiones finales en un archivo .csv de Excel. Traspase estos datos a su informe por imprimir y exprese sus conclusiones sobre la efectividad de las luminarias LED contra las fluorescentes.
Nota: El presente módulo no interviene en el cálculo madre del automático general, es paralelo y totalmente independiente.
Detalles importantes:
• Si usted no introdujo datos de objetos clonados en alguna iteración de Agregar Rama, obtendrá como resultado un mensaje de “El ahorro en tarifa es 0!! Incalculable” porque para este caso no existe definición de ahorro de luminarias.
• Recibirá el mensaje de “El ahorro en tarifa es 0!! Incalculable” cada vez que coloque única y exclusivamente luminarias fluorescentes en su repertorio, porque el programa tendrá ahorros cero.
• Si usted no coloca información en el campo Duración del Día, el sistema lo avisará y no le dejará continuar.
• Si usted coloca la información de que la Duración del Día es cero horas, el sistema lo avisará y no le dejará continuar.
• La duración del día puede ser aplicado un número entre 1 y 24 horas que indique el promedio de horas diarias que se tienen las luminarias encendidas (y sólo las luminarias) independiente de que el promedio tenga una dispersión inmensa (en ese caso, usar la media móvil de la mayor parte de los días).
4.- Traspaso cuadro de carga en Excel
Cuando ya haya ingresado todos los circuitos necesarios (del Panel de Introducción de Ramas) y haya llegado al Panel de Resultados, puede traspasar los resultados del grupo de circuitos a un cuadro de carga. Haga clic primero en Calcular y luego en Excel.
Aparecerá un cuadro de diálogo que le aconsejará que hacer. Haga clic en Aceptar
Un archivo textoexcel.csv que debe mantener en blanco, se habrá llenado de datos que le permitirán visualizar en Excel el cuadro de cargas.
Abra con Excel el archivo textoexcel.csv que está en el directorio de DimCircuit. Excel, por compatibilidad, le hará unas preguntas. Responda Si, No, Aceptar en esa secuencia.
5.- Traspaso a plano en Autocad
Cuando ya haya ingresado todos los circuitos necesarios (del Panel de Introducción de Ramas) y haya llegado al Panel de Resultados, puede crear un diagrama unilineal del grupo de circuitos. Haga primero clic en Calcular y luego en Autocad
Aparecerá una ventana preguntando si aplica autocad en español o en inglés. Haga clic en Si para autocad en español. Haga clic en No para autocad en inglés. La finalidad de esta pregunta es saber qué autocad está usted aplicando y que no existan confusiones de idioma en los comandos.
En pantalla aparecen las instrucciones para traspasar el archivo autocad.scr a un dibujo en Autocad. Haga clic en Aceptar.
En pantalla además aparece otro atajo para realizar el mismo dibujo en autocad. Haga clic en Aceptar cuando esté listo.
Usted es el responsable de mantener vacío el archivo autocad.scr para que cada vez que lo use, este esté disponible para llenarlo con datos nuevos.
Recuerde en Autocad apagar las opciones de modo orto (tecla F8), referencia a objetos 3D (tecla F4)y referencia a objetos (tecla F3) de modo de poder realmente hacer el dibujo automáticamente y como fue planeado.
6.- Revisión de los cálculos según variaciones del coseno PHI
Usted podrá verificar la incidencia del factor de potencia en los circuitos generados con tan sólo ingresar a un nuevo modo. Con ello, tendrá la opción de recalcular o verificar si sus cálculos están acorde a las fórmulas o al coseno PHI que quiso en sus declaraciones.
Desde el panel de Resultados, haga clic en Calcular primero y después haga clic en el botón Revisar Cálculos. Aparecerá la siguiente ventana.
Seleccione con tecla shift los circuitos sólo que sean de su interés mover (sus variables eléctricas). El resto déjelos sin seleccionar. Haga clic en Aceptar.
Clique Cancelar para evitar las tareas de revisión y volver al panel de Resultados.
Ingresará a un panel como el siguiente, pero primero es necesario aprender las modalidades de cálculo para estar seguro de que la sensibilización o variación que se le hizo a un circuito está acorde al cálculo correcto.
6.1.- Modalidades o formas de cálculo
Si usted en la pantalla de entrada
Seleccionó el botón de punto Diseño Personalizado, Usted Escoge La Mejor Opción De Diseño, a grosso modo podrá seleccionar después 4 formas distintas de calcular el automático general.
Esto es una respuesta a la necesidad de mercado de cumplir estándares de diseño, o simple y llanamente, poder ahorrar dinero en la tarifa final de la construcción finalizada.
Entonces; al acceder ya sea al panel de Resultados o bien, al panel de Previsualización de Grupo (abrir archivo); podrá escoger entre cuatro modos de cálculo del automático padre (el primero fue explicado en 3.- y es Suma Lineal)
• Suma Lineal. La protección general se calcula a partir de la suma de los automáticos hijos
• Suma con 25%. Suma con 25% de los circuitos hijos vacantes
• Recomendación por Factor de Diversidad. Considera la simultaneidad de uso de los circuitos hijos
• +1 de la Máxima Protección. Sólo sumara un calibre comercial a la protección hija mayor en calibre, y así dimensionará el automático general.
En el panel de resultados escoja, antes de hacer clic en Calcular, uno de los botones de punto que le interese
En el panel de previsualización escoja, antes de hacer clic en Abrir, uno de los botones de punto que le interese
Además, verá en el panel de Introducción de Ramas la modalidad de cálculo que está utilizando, cuando haya vuelto al panel o haya abierto un archivo.
6.2.- Revisión de los cálculos
Para la revisión de los cálculos se usará el siguiente grupo de ejemplo
• Cálculo con 25% vacante (opción 2)
El automático general tiene las siguientes características:
• 28,10 KW de potencia monofásica
• I por general 138,53 A
• I protección general 200 A (calibre)
Los circuitos (hijos) de este grupo son:
• ID 1/1c/15,00 KW/80 A cosPHI=95%
• ID 2/1c/1,50 KW/10 A cosPHI=90%
• ID 3/1c/6,50 KW/40 A cosPHI=85%
• ID 4/1c/2,55 KW/16 A cosPHI=100%
• ID 5/1c/2,55 KW/16 A cosPHI=90%
Una vez que haya hecho clic en Aceptar en la selección de circuitos a variar accederá a un panel como el siguiente
La caja de selección con comando  selecciona el identificador de circuito necesitado selecciona el identificador de circuito necesitado
A su derecha, las propiedades de los circuitos
Más abajo, el detalle de si es un circuito de una fase o tres fases , y a su derecha el cálculo ejecutado (corriente es P[KW] /(voltaje x coseno PHI)
6.2.1.- Un circuito móvil, el resto quieto
Mantenga la configuración que se ve en pantalla de las tres cajas de tickets mostradas
Al medio de la ventana, verá la información relevante al cálculo si desmarcara la tercera opción [coseno de este circuito afecta a los cálculos finales]
Desmarque esa opción, y la corriente de circuito usada será la siguiente
Y no esta
Si usted cambia de circuito
Volverá a la configuración al estado inicial
6.2.2.- Posibilidad de todos los circuitos móviles
Mantenga la configuración que se ve en pantalla de las tres cajas de tickets mostradas
Al medio de la ventana, verá la información relevante al cálculo si desmarca la tercera opción [coseno de este circuito afecta a los cálculos finales] y mantiene la segunda opción [hago análisis de sensibilidad sobre todos los circuitos (de la ventana)]
Ahora escogeremos los circuitos 1 y 3 para mover sus cosenos (al cambiar del circuito 1 al 3 no se desmarcará la segunda caja de ticket)
Como verá en la parte inferior del panel, la corriente por el automático general habrá disminuido porque los cosenos ya no son existentes
Nótese que: incluso la protección automática podría bajar si los cosenos son suficientemente amplios
Ahora haga la prueba con el circuito cuatro
Desmarque la opción [coseno de este circuito afecta los cálculos finales] sin desmarcar ninguna otra.
Verá que la corriente por el general no ha variado.
Esto es porque el circuito cuatro tiene coseno de PHI 1, por lo que hacer que no afecte no replica en el circuito general.
6.2.3.- Ver protección escogida
Haga clic en [ver protección escogida] para ver en el segundo cuadro la protección de circuito hijo escogida por el software.
7.- Replicar un piso para un edificio de varios pisos
Si usted hace clic en el botón Aceptar (después de efectuar el cálculo de protecciones automáticas) accederá a una ventana en donde se le ofrecerá reproducir el trabajo hecho en un edificio de varios pisos, como un edificio ecológico que funciona con componentes eficientes.
En el campo Número de Pisos escriba un número entre 2 y 100.
En el campo Altura de Cada Piso escriba un número con dos decimales (en metros) que represente la altura deseada de cada piso. Esto influirá en el cálculo de los alimentadores.
En el campo Largo Alimentador desde el Empalme de Piso ingrese la longitud de la porción del cable alimentador (en metros) que va desde la llegada a cada piso, hasta el tablero de piso. Este valor influirá en el cálculo de alimentadores. En este programa se supondrá que cada Largo Alimentador es igual para cada piso
Haga clic en Replicar para un Edificio y se abrirá una sucesión de ventanas similares a las abiertas con el botón Autocad (escoja el idioma Autocad que le represente), y los datos serán guardados en un archivo ‘replica.scr’. Este archivo lo puede abrir Autocad con el comando Script de Autocad.
También puede cerrar la calculadora de edificios (esta ventana) con el botón Cerrar
Detalles importantes:
• Una vez que se haya dibujado todo, Autocad habrá cambiado a línea punteada. Recuerde volver a la línea por defecto de Autocad con el comando TIPOLIN o LINETYPE.
• Si ingresa cero o un piso en el campo Número de Pisos el programa no lo dejará avanzar al hacer clic en el botón Replicar para un Edificio
Y a propósito de edificios eficientes, si usted desea cambiar los precios de las luminarias eficientes (o fluorescentes) en la siguiente ventana haga clic en el Parámetros y luego haga clic en Precios Luminarias
Aparecerá la siguiente lista de luminarias. Haga doble clic en la de su interés y cambie el precio y presione Aceptar. Para arrepentirse de los cambios presiones el botón de Cruz.
Para cambiar la tarifa del KW y el KW-hora ($/KW/mes y $/KWh/mes) usada en el módulo de cálculo eficiencia energética... haga un procedimiento similar pero en la ventana indicada tres imágenes más atrás haga clic en Tarifa Eléctrica.
8.- Ingreso de nuevos cosenos PHI
En el panel de introducción de circuitos, en la parte encerrada en cuadrado azul
Ingrese en el campo de texto un valor entre 0.01 y 1.00 y haga clic en OK
Revise en la caja de selección con comando  de coseno PHI si existe el coseno PHI ingresado de coseno PHI si existe el coseno PHI ingresado
Ahora puede seleccionarlo para sus cálculos
|
 TCM - EficEnergy
TCM - EficEnergy TCM - EficEnergy
TCM - EficEnergy