 TCM - Libreta de Cuentas
TCM - Libreta de Cuentas TCM - Libreta de Cuentas
TCM - Libreta de Cuentas
1.- IntroducciónTCM - Libreta de Cuentas es un software de uso sencillo que permite mantener múltiples cuentas de manera fácil y organizada. Cada transacción que el usuario realiza en su libreta, estrá plenamente cualificada con información que le permite organizar y seleccionar datos posteriormente, para realizar diferentes análisis de su información. Junto a la fecha y la descripción mediante una glosa, de cada transacción, el usuario puede incorporar:
De este modo, un usuario podría, por ejemplo, registrar un egreso con un cheque, de una cierta numeración precisa, que se gire a fecha, para algún vencimiento futuro e indicar que el egreso cubre una inversión, de acuerdo la descripción que se indica. Posteriormente puede obtener una lista de todas las transacciones que se han hecho para ese concepto de inversión. Así, entonces, su libreta de cuentas será mucho más que una forma automática de control de saldos. 2.- InstalaciónInstalar el software de libreta de cuentas es tan sencillo como desempaquetar un archivo de tipo ZIP en la carpeta que el usuario elija. Ocasionalmente, algunos sistemas o navegadores, no permiten recibir archivos con extensión ZIP. En ese caso el usuario recibe un paquete con extensión 000 y una vez grabadoi en su equipo, se renombre para que tomen su extensión apropiada. El siguiente gráfico ilustar la operación en ambas alternativas. 2.1.- Con archivo ZIPEn este caso basta obtener el archivo "Libreta_de_Cuentas.zip" y extraerlo a la carpeta que el usuario determine: 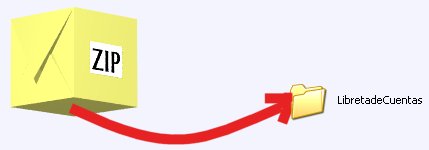 2.2.- Si su navegador no permite obtener archivos ZIP externosSi usted no puede bajar archivos ZIP, ni recibirlos via e-mail, entonces solicite una extensión alternativa. Una vez recibido el archivo cámbiele el nombre y proceda como en el caso anterior. 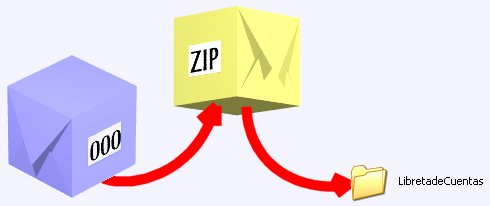 Para cambiar la extensión del nombre, haga click con el botón derecho del ratón sobre el nombre del archivo, y seleccione "Cambiar nombre".  Cambie sólo la extensión del nombre por "zip". 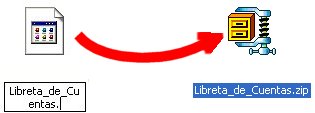 3.- Operación del sistemaPara ejecutar el software TCM - Libreta de Cuentas, haga doble clic sobre el ícono del sistema que se encuentra en la carpeta en la que lo instaló. El ícono es el siguiente:
El usuario también puede crear un acceso directo en otra carpeta o en el escritorio, para iniciar con más comodidad, según sus requerimientos, la Libreta de Cuentas desde otro lugar. Para eso basta con hacer Clic sobre el ícono del software, manteniendo la tecla [Alt] oprimida, y luego arrastrlo hasta el lugar de destino, como se muestra en la figura: 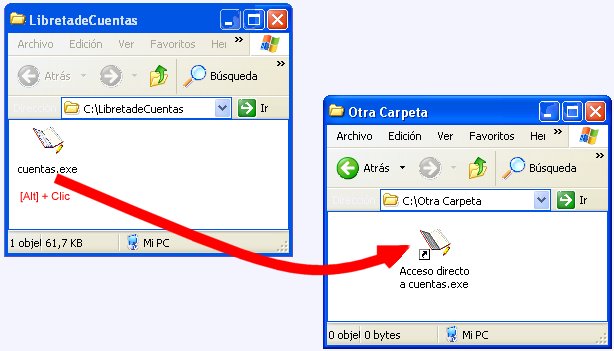
Ahora el usuario podrá iniciar el software haciendo doble clic sobre el ícono de acceso directo. Mediante las propiedades de este ícono, se puede cambiar la carpeta de inicio del software de manera que apunte, por ejemplo, a un lugar estándar de datos fijado por el propio usuario. También, haciendo un solo clic sobre el nombre de este ícono, se podría cambiar para un mejor entendimiento de los procesos del usuario. Al iniciar el programa, se presentará el siguiente panel operativo: 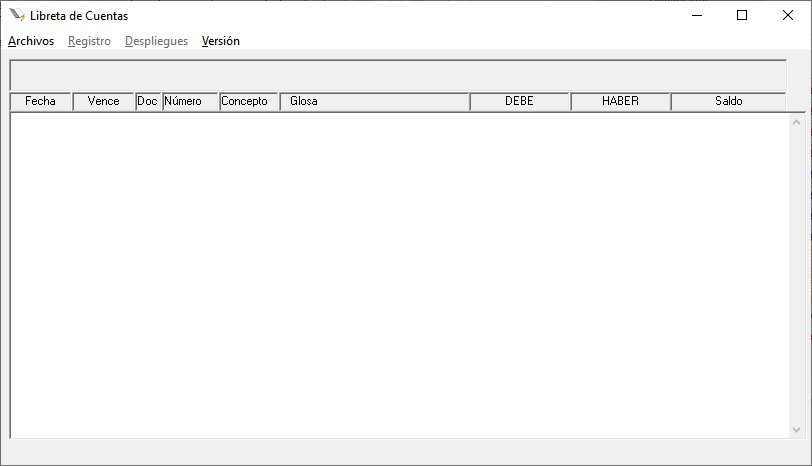 Para comenzar el software sólo muestra activa la opción Archivos del menú que al ser seleccionada presenta el submenú de archivo que se indica: 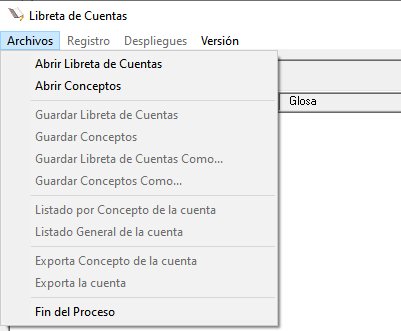 3.1.- Abrir Libreta de CuentasEsta opción permite abrir un archivo de datos de libreta de cuentas, o crearlo si no existe. Al seleccionar esta opción del menú de Archivos, el programa muestra la carpeta de datos determinada, con los archivos de libreta de cuenta que el usuario tenga guardados, cuya extensión es *.lct del modo siguiente: 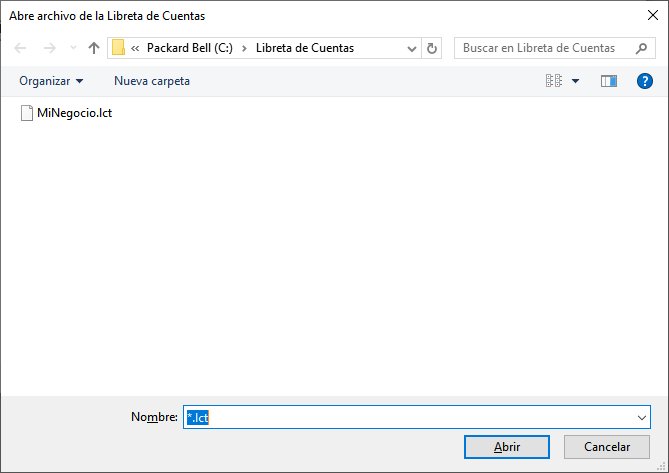 Así el usuario, de la manera tradicional de Windows puede abrir el archivo con la libreta de cuentas que desee. Si el archivo no existe, el programa ofrecerá crearlo indicando el siguiente mensaje de opciones: 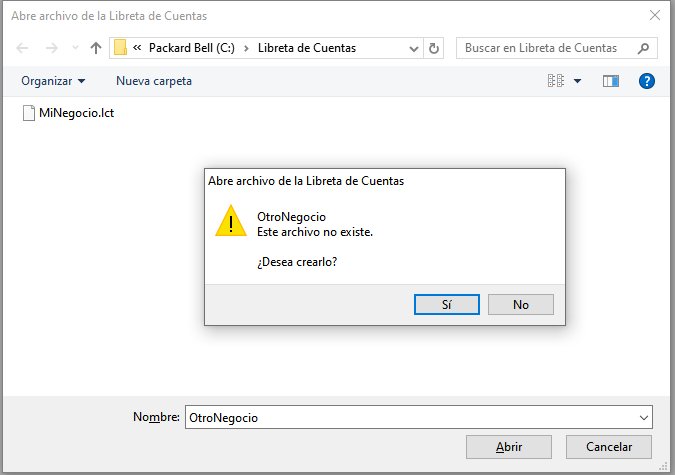 Tenga en cuenta que el programa asume que las libretas de cuenta tienen extensión "lct", pero si el usuario crea una libreta con una extensión diferente, o sin ninguna extensión, el sistema la creará igual, sin embargo al recuperarla será responsabilidad del usuario comandar el software del modo apropiado para encontrar el archivo. Revise el siguiente ejemplo, que utiliza la extensión "cta" para crear y recuperar una libreta de cuenta:
Una vez que el usuario abre una libreta de cuentas, el programa habilita en los menú operativos, las opciones asociadas a las libretas de cuenta. Observe en las figura siguientes, las opciones habilitadas: 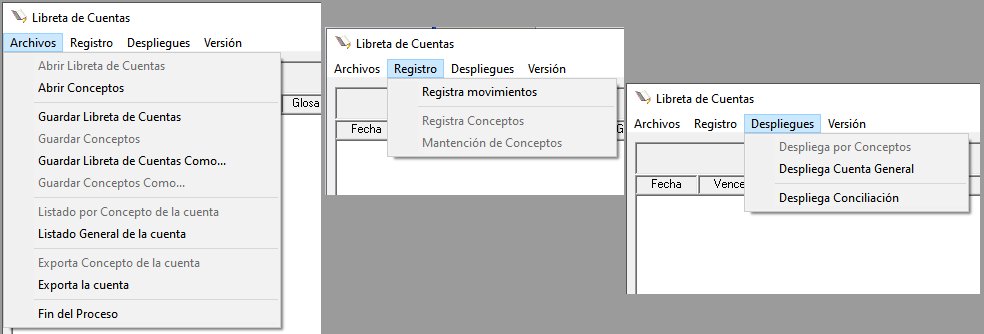 3.2.- Abrir ConceptosLa libreta de cuentas puede ir acompañada de un conjunto de conceptos, que tipifican cada transacción en la libreta de cuentas. Por ejemplo, el usuario en una libreta de cuenta de gastos, puede registrar gastos por Materiales de oficina, o por Consumo de electricidad, tambien por Gastos de Almacén y así, muchos otros. Es posible agrupar estos conceptos en un archivo de conceptos que permite clasificar la información y luego generar reportes, por ejemplo por conceptos. Si se maneja uno o más archivos de conceptos, el usuario puede abrir, junto con su libreta de cuentas, el archivo de conceptos asociado, de modo de registrar y administrar su información incluyendo aquella información. Del mismo modo que las libretas de cuentas, el usuario elige el archivo de conceptos que acompañará a la libreta de cuentas abierta, o por abrir: 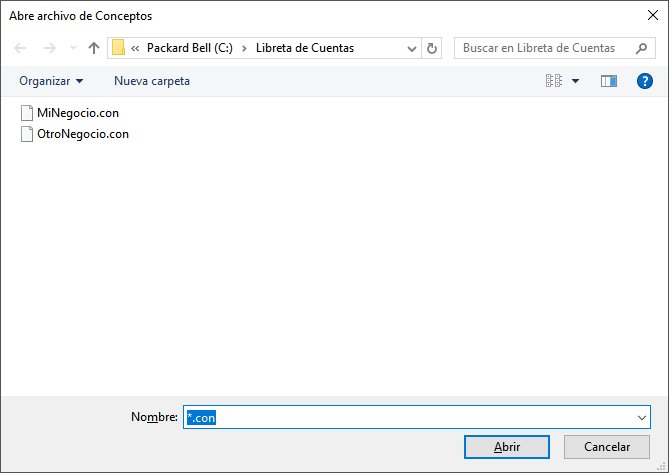 Por defecto el software asume que los archivos de conceptos tienen extensión "*.con", no obstante el usuario puede utilizar otra extensión o no usarla del todo. La correcta operación será, en ese caso de su responsabilidad. Una vez que el usuario abre un archivo de conceptos, es posible acceder a las operaciones relativas a estos. Observe la figura siguiente, que muestra las opciones activas cuando se abre un archivo de conceptos: 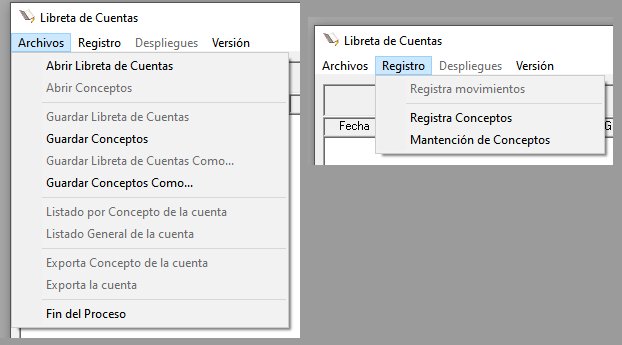 3.3.- Registro de Movimientos en la Libreta de CuentasUna vez abierta una libreta de cuentas, el usuario puede registrar movimientos en ella, eligiendo en el menú de Registro, la opción Registra movimientos. El programa abrirá una transacción para que el usuario registre el movimiento correspondiente, como en la siguiente figura: 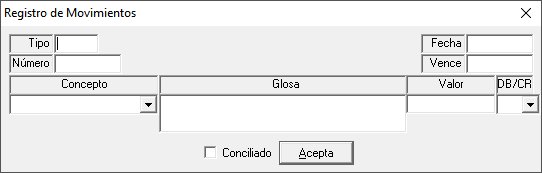 El usuario puede registrar la siguiente información, como se detalla, en el formato indicado:
Un registro completo, como el siguiente:  Quedará reflejado en el panel de la libreta de cuenta del modo que se indica en esta figura: 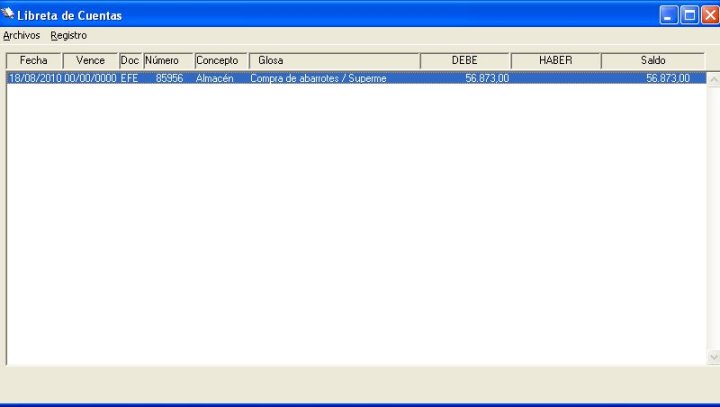 3.3.- Registra ConceptosLos conceptos no son más que Glosas breves, que se empadrona en el sistema, para catalogar en diversas categorías los movimientos de la libreta de cuentas. Internamente el software se encarga de estructurar y codificar estas glosas para facilitar su uso. Para registrar conceptos el usuario selecciona la opción Registra Conceptos del menú Registro, para lo cual debe haber abierto un archivo de conceptos, previamente en el menú de Archivos. Cuando selecciona la opción, el programa le muestra el panel de la figura para que registre un concepto nuevo: 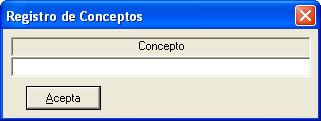
Registre la glosa del concepto y pulse Aceptar. El programa registrará el concepto y mostrará un nuevo panel para ingresar otro concepto y así de modo sucesivo hasta que cierre el panel con el mando La figura muestra el ingreso de un concepto en el panel: 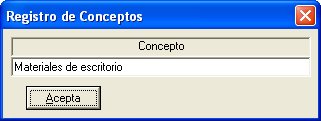 3.4.- Mantención y modificación de movimientos de la libreta de cuentasCuando el usuario abre una libreta y opcionalmente un archivo de conceptos asociados, verá un panel de libreta como el siguiente: 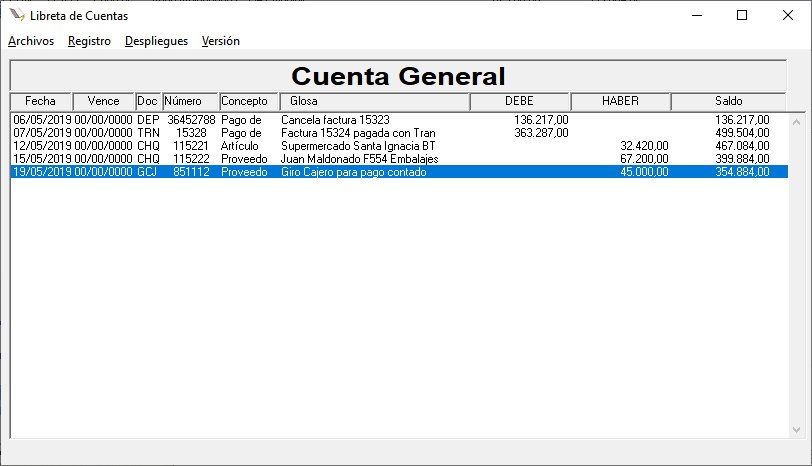 Supóngase que el usuario ha cometido un error en un registro y debe hacer una corrección. Para acceder a los datos registrados, deberá hacer doble clic sobre la línea del registro que desea enmendar, lo mismo que si quiere consultar sus datos completos de glosa, que no aparecen en el panel. Al hacerlo el programa le muestra el panel de datos de ese registro como se ve en la figura siguiente: 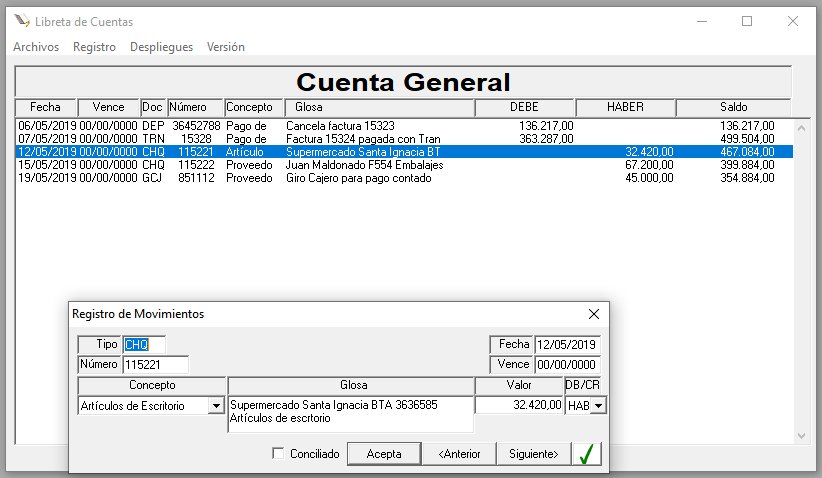 Ahora el usuario podrá modificar cualquier información que desee, o incluso podrá eliminar el registro en la libreta, pulsando la tecla:  Un registro eliminado de la libreta no se borra físicamente, solo queda marcado como Eliminado y no es desplegado en el estado de cuenta. En el panel de datos se refleja del siguiente modo:  Una vez realizada la modificación, esta es registrada en el sistema cuando el usuario pulsa cualquiera de las teclas Aceptar, <Anterior, o Siguiente>. Si pulsa Aceptar, el software reflejará el cambio mostrando el nuevo estado de la libreta, como se ve en el ejemplo que sigue. La primera figura muestra una modificación:  Al pulsar Aceptar se muestra la libreta así: 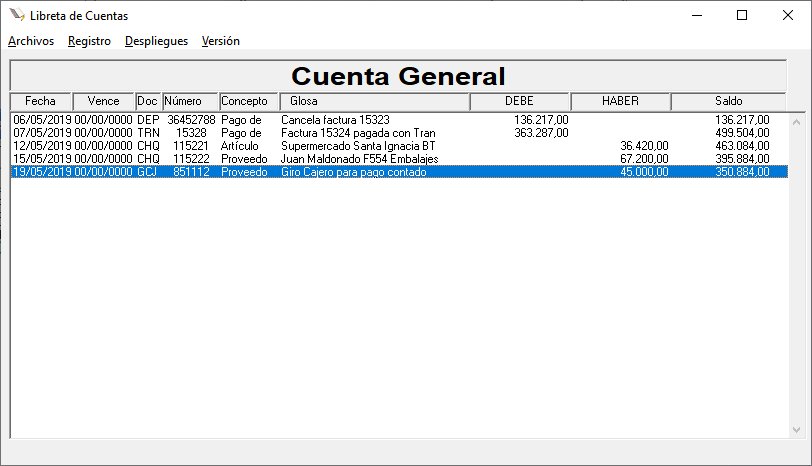 Si se pulsa cualquiera de las otras dos teclas mencionadas, el programa registra el cambio, y presenta el panel de la siguiente línea o de la anterior, según la tecla pulsada. Como ejemplo vea el efecto de pulsar <Anterior en el ejemplo que estamos revisando: 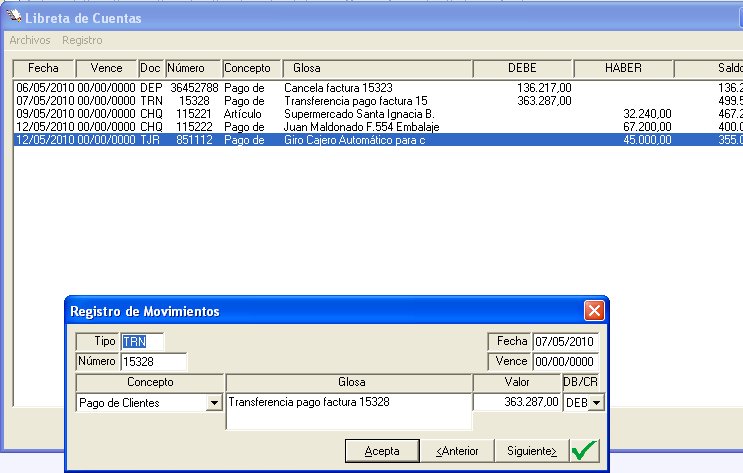 Nótese que si se modifica la fecha del registro que se ha accedido, el programa, además de registrar el cambio, reposiciona el registro de acuerdo a la nueva fecha ingresada. Vea por ejemplo, el efecto de registrar como nueva fecha, en el ejemplo en uso, el 27/04/2010; donde se ha destacado en amarillo la nueva posición del registro modificado:  3.4.- Mantención de ConceptosLos conceptos registrados son mantenidos por el sistema en listas de tratamiento alfabético. Para acceder a la modificación de la lista de conceptos, se selecciona la opción Mantención de Conceptos del menú Registro. En esa instancia, el programa muestra el panel de despliegue de la lista de conceptos: 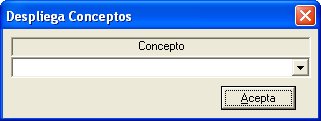
Para acceder a un concepto preciso dentro de la lista de conceptos registrada en el archivo de conceptos abierto, se deberá pulsar el mando 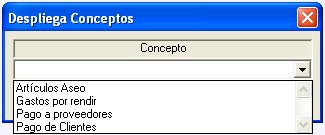 Por ejemplo, en la figura se seleccionó el concepto que se muestra: 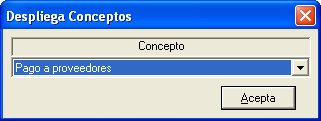 Al pulsar la tecla Acepta, el programa abre la mantención del concepto seleccionado en el panel correspondiente, así:  El usuario puede cambiar la glosa, modificarla, o eliminar el concepto. Una vez efectuada la mantención del concepto, la tecla Acepta permite registrar el cambio. También se puede registrar la modificación con las teclas <Anterior y Siguiente>. La selección de estas, permite retroceder o avanzar al siguiente concepto respectivamente. Este avance o retroceso se efectúa según el orden en que los conceptos han sido registrados, no en orden alfabético. Para eliminar un concepto, se pulsará la tecla:  La figura de la tecla cambiará a:  De este modo indicará que el registro de este concepto está eliminado. Esta eliminación no es física, sino sólo bloquea el concepto para su uso posterior. El usuario puede activar el concepto, nuevamente, accediendo a su registro y pulsando nuevamente la tecla, para revertir la eliminación. 3.5.- Listado General de la cuentaPara imprimir el estado de una cuenta seleccione, en el menú Archivos la opción Listado General de la cuenta. Proceda en forma convencional según solicita Windows, para la impresión. Suponga que tiene la siguiente cuenta: 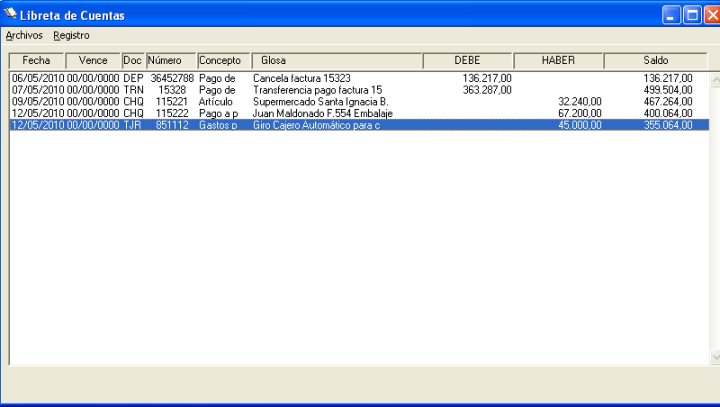 El listado general tendrá el siguiente formato: 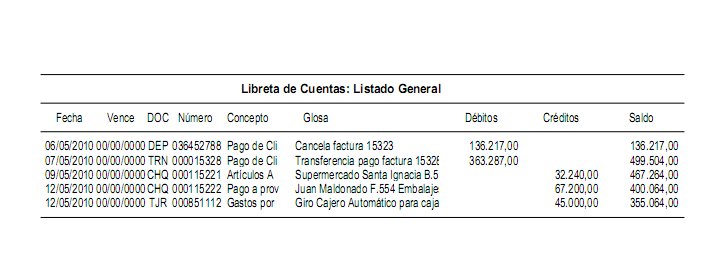 3.6.- Listado por Concepto de la cuentaPara imprimir el estado de un concepto en una cuenta seleccione, en el menú Archivos la opción Listado por Concepto de la cuenta. El programa le mostrará el panel para seleccionar el concepto que desea imprimir: 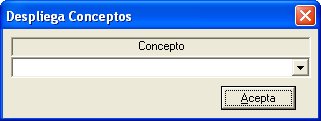 Seleccione el concepto a imprimir y proceda en forma convencional según solicita Windows, para la impresión. En el ejemplo que se muestra más abajo, se seleccionó el concepto Pago de Clientes, para la misma cuenta que se muestra en el Listado General. El listado general tendrá el siguiente formato: 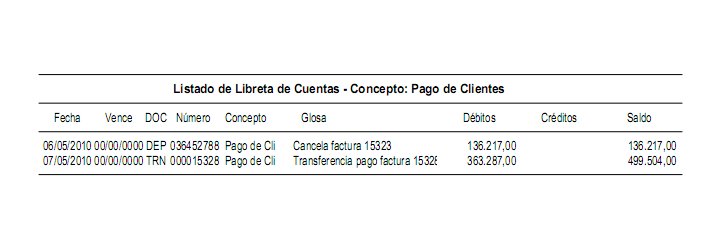 
|